گوگل کروم یکی از محبوبترین مرورگرهای دنیاست اما این مرورگر علیرغم قابلیتهای خوبی که دارد بخش بزرگی از حافظه رم را اشغال میکند. برخی از کاربران هنگام استفاده از آن با مشکل «کمبود حافظه» مواجه میشوند که به معنای آن است که کروم حافظه کافی برای مدیریت فرآیندها ندارد.
چگونه از مشکل «کمبود حافظه» در گوگل کروم جلوگیری کنیم؟
ما در این مقاله قصد داریم برخی از راهکارهای ممکن را در این زمینه به شما آموزش دهیم که میتوانند بسیار سودمند و مفید باشند.
زبانههای بدون استفاده را ببندید
در سالهای گذشته، یک کاربر نمیتوانست تبهای زیادی در یک مرورگر باز کند، اما حالا با پیشرفت فناوری امکان باز کردن همزمان زبانههای زیادی وجود دارد. البته این به معنای آن نیست که اگر تعداد زیادی تب را باز بگذارید، کروم به راحتی میتواند همه آنها را به خوبی مدیریت کند.
بنابراین، یک روش مفید برای جلوگیری از مشکل کمبود حافظه، بستن زبانههایی است که استفاده نمیشوند. اگر وبسایتی را برای دیدن باز کردهاید و دیگر از آن استفاده نمیکنید، بهتر است به جای اینکه آن را در پسزمینه اجرا کنید آن را ببندید. در کروم، برای بستن یک تب میتوانید روی آیکون «X» در کنار تب کلیک کنید.
گوگل کروم را ببندید و مجددا باز کنید
اگر با مشکل «کمبود حافظه» در کروم زیاد مواجه میشوید، میتوانید مرورگر را کاملا ببندید و مجددا آن باز کنید. این کار باعث میشود تا همه ویژگیهای مرورگر بسته شوند و دوباره راهاندازی گردند. یک میانبر سریع برای انجام این کار آن است که عبارت زیر را در نوار آدرس تایپ کنید:
chrome://restart
با این کار، کروم به طور خودکار بسته شده و مجددا اجرا میشود.
گوگل کروم را به اجبار ببندید
اگر خطای «کمبود حافظه» اتفاق افتاد و مرورگر هنگ کرد، میتوانید به اجبار مرورگر را ببندید. با این کار، پروسهی اجرای مرورگر روی کامپیوتر از بین میرود و اجرای مجدد صورت میگیرد. برای انجام این کار کافی است تسک منیجر ویندوز را باز کنید.
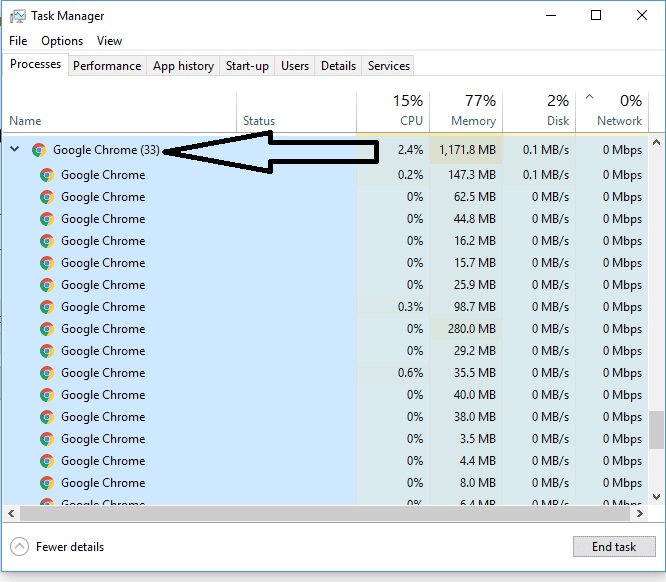
برای پیدا کردن تسک منیجر میتوانید از کلیدهای ترکیبی Ctrl + Alt + Del استفاده کنید یا با کلیک راست روی آیکون Start به آن دسترسی پیدا کنید.
- تسک منیجر را باز کنید
- به تب Processes در تسک منیجر بروید
- روی گوگل کروم در لیست کلیک راست کرده و End Task را انتخاب کنید.
- کروم را دوباره باز کنید
گوگل کروم را بهروز نگه دارید
آپدیتهای گوگل کروم بهبودهایی برای این مرورگر ارائه میکنند، بنابراین لازم است که مطمئن شوید این مرورگر همیشه بهروز است تا تجربه بهینهای را با آن داشته باشید. لذا، مرورگر خود را همواره بهروز نگه دارید تا تمام مشکلات احتمالی را حل کنید.
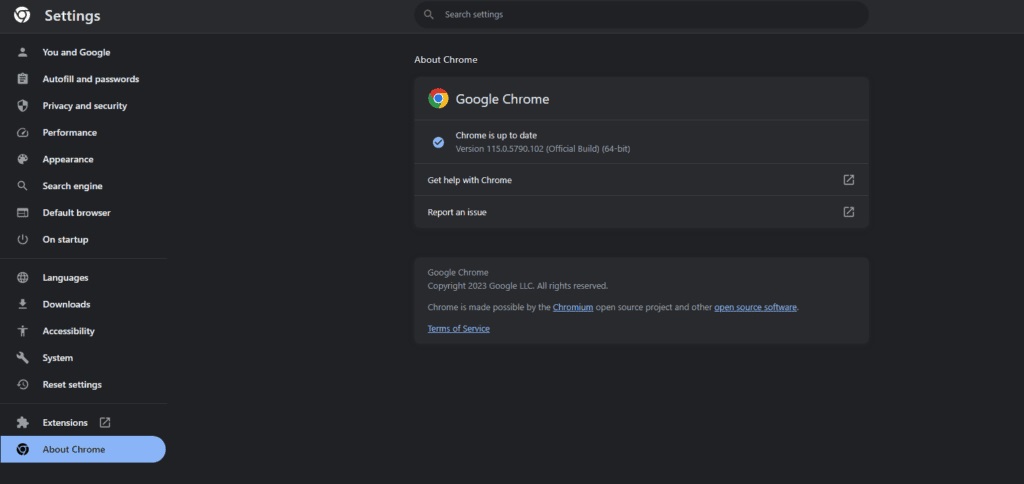
- کروم را باز کنید، روی گزینه سه نقطه در گوشه سمت راست کلیک کنید و به مسیر Help >> About Google Chrome بروید
- کروم آپدیتهای موجود را جستجو میکند
- اجازه دهید کروم آپدیتهای موجود را نصب کند
- برای اعمال این بهروزرسانیها، مرورگر را ببندید و دوباره اجرا کنید
افزونههای کروم را خاموش کنید
امروزه افزونههای زیادی برای کروم وجود دارند که بسیاری از آنها در فروشگاه این مرورگر قابل دسترس هستند. این افزونهها هرچند مفید و کاربردی هستند، اما باعث میشوند کروم حافظه بیشتری استفاده کند. بنابراین وقتی حافظه مرورگر کاهش مییابد، یک ایده خوب میتواند این باشد که در استفاده از افزونهها تجدیدنظر کنید.
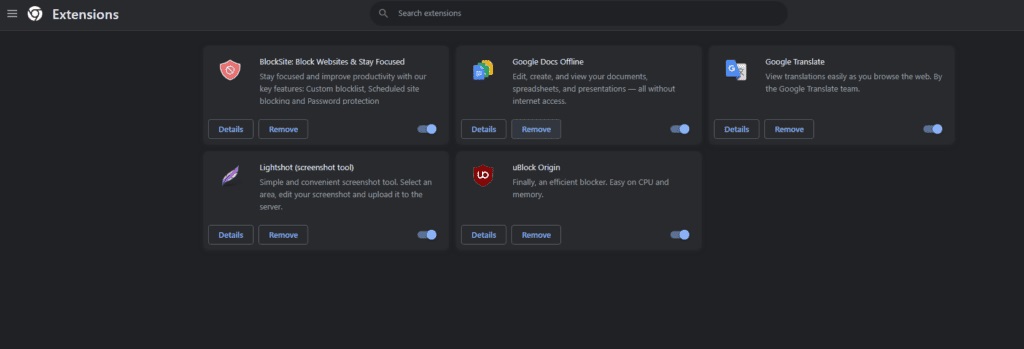
خوشبختانه کروم به شما اجازه میدهد که به جای حذف یک افزونه، آن را غیرفعال کنید. بنابراین شما میتوانید با غیرفعال کردن هر کدام از آنها، بررسی کنید کدام افزونه حافظه شما را بیشتر مصرف میکند. شما هر موقع که خواستید میتوانید افزونههای غیرفعال را مجددا فعال کنید.
برای غیرفعال کردن افزونهها مسیر زیر را طی کنید:
- گوگل کروم را باز کنید، عبارت زیر را در نوار آدرس وارد کنید و Enter را بزنید:
chrome://extensions/ - تیک همه افزونهها را غیرفعال کنید.
- کروم را دوباره اجرا کنید.
امنیت کروم را افزایش دهید
مشکل «کمبود حافظه» کروم میتواند ناشی از یک ویروس یا یک بدافزار نیز باشد. در چنین شرایطی، بهتر است گزینههای امنیتی پیشرفته کروم را فعال کنید. با استفاده از این گزینهها، مرورگر قادر خواهد بود وبسایتها و افزونهها را کنترل کند تا مانع از آلوده شدن کامپیوتر شما شود. به خاطر داشته باشید که این گزینهها از شما میخواهد که دادههای ناوبری را به گوگل ارسال کنید.
- گزینه سه نقطه در گوشه بالا سمت راست گوگل کروم انتخاب کنید و تنظیمات را برگزینید
- سپس گزینه Privacy and Security را انتخاب کنید
- به بخش safety بروید
- در آنجا گزینه امنیت پیشرفته را فعال کنید
تازیخچه مرورگر را پاک کنید
برای پاک کردن دادههای ذخیره شده در کروم که همان تاریخچه مرورگر است مراحل زیر را طی کنید:
- کروم را باز کرده و عبارت زیر را در نوار آدرس تایپ کنید و Enter را بزنید:
chrome://settings/clearBrowserData - محدوده زمانی موردنظر خود را از منوی Time range انتخاب کنید
- مواردی که میخواهید پاک کنید انتخاب کنید
- سپس برای شروع پاک کردن تاریخچه مرورگر، گزیته Clear Data را انتخاب نمایید
- کروم را ببندید و دوباره باز کنید
کروم را به تنظیمات کارخانه بازگردانید
یک روش دیگر این است که کروم را بهکلی از اول راهاندازی کنید و با گزینه Factory Reset آن را به تنظیمات کارخانه برگردانید. این گزینه، همه تغییرات را برمی گرداند و انگار مرورگر را بهتازگی روی کامپیوتر خود نصب کردهاید.
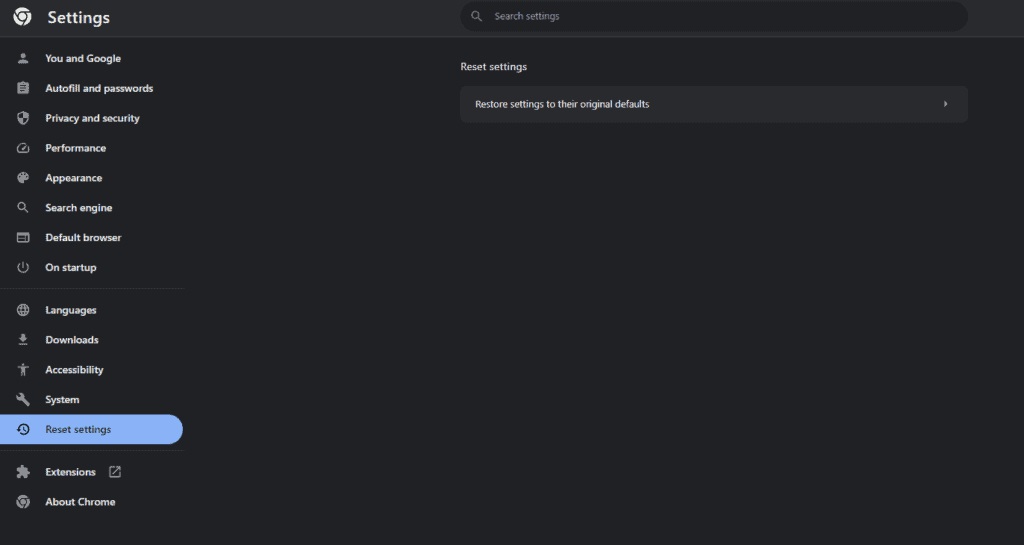
- کروم را باز کنید، آیکون سه نقطه در گوشه بالا سمت راست را انتخاب کنید و به بخش تنظیمات بروید
- گزینه Reset and Clean Up را در سمت چپ انتخاب کنید
- در سمت راست، تنظیمات را به حالت پیشفرض بازگردانید
- گزینه Reset Settings را انتخاب کنید
کروم را دوباره نصب کنید
اگر مشکل شما حل نشد آخرین راهکاری که وجود دارد این است که کروم را بهکلی پاک کنید و مجددا آن را نصب کنید. با این کار، همه فایلهایی را که مرورگر ذخیره شدهاند پاک خواهند شد. البته با روش Google Sync میتوانید برخی تنظیمات را بازیابی کنید. یادآوری میکنیم که این روش آخرین گزینه است و اگر هیچ کدام از روشهای فوق مشکل کمبود حافظه کروم را رفع نکردند از این روش استفاده کنید.
نتیجهگیری
اگر میخواهید مشکل «کمبود حافظه» کروم را حل کنید، سعی کنید موارد فوق را انجام دهید. مرورگرهای وب معمولا حافظه زیادی مصرف میکنند، اما با رعایت نکات فوق میتوانید از شر این مشکل رهایی پیدا کنید. البته، حتما مطمئن شوید که سختافزار کامپیوتر شما قادر به اجرای کروم بدون هیچ مشکل خاصی است.
منبع: Gizchina


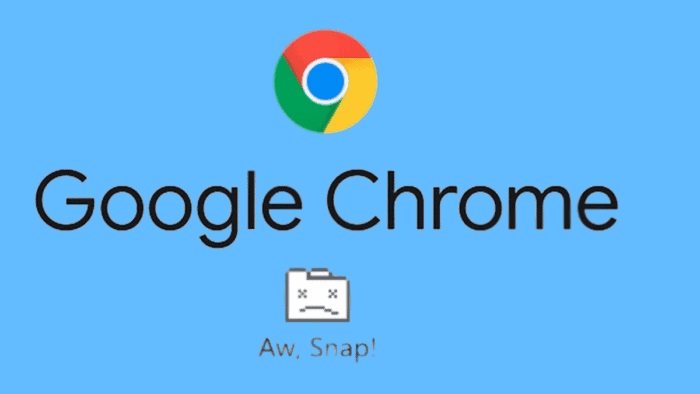



























دیدگاه ها