نسخههای جدید ورد، نمادهای و ساختارهای زیادی ارائه میدهد و هر فرد حرفهای میتواند با این علائم ریاضی در ورد، نیازهای خود را برطرف کند. این علائم، هم میتوانند به صورت میانبر مورد استفاده قرار گیرند و هم این که از طریق منوها، اضافه شوند. البته فرآیند این کار، برای کاربران Word 2003 به قبل، کمی فرق دارد. توجه کنید که گزینه “Insert Object” که در نسخههای قدیمی وجود داشت، در نسخههای جدید وجود ندارد. شما حتی میتوانید علائم ریاضی در ورد را روی گوشی اضافه کنید. در این مقاله قصد داریم نحوه کار با علائم ریاضی در ورد را آموزش دهیم. در انتهای بحث نیز نحوه عملکرد افزونه MathType که کار شما را خیلی راحت میکند را آموزش خواهیم داد. قبل از اینکه به سراغ ادامه مقاله برویم مایلم مجموعه آموزش نرم افزار ورد فرادرس را به شما معرفی کنم؛ برای دریافت این آموزش روی لینک زیر کلیک کنید:
استفاده از کیورد در ویندوز
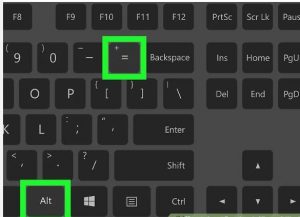
دکمههای Alt و = را فشار دهید. این کار باعث میشود در محلی که نشانگر موس شما قرار دارد، یک معادله با علائم ریاضی در ورد اضافه شود که قابلیت ویرایش دارد.
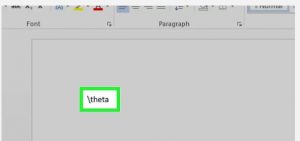
\symbolname (نام نماد/) را تایپ نموده و سپس دکمه space را بفشارید. اگر اسم نماد را میدانید، فقط قبل آن، یک / قرار دهید و سپس اسم آن را بنویسید. مثلاً حرف یونانی theta، به صورت \theta نوشته میشود و پس از فشردن space، نوشته شما، به نماد مورد نظر تبدیل میگردد.
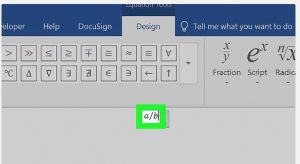
تقسیم را با / وارد کنید. برای مثال وقتی a/b را تایپ کنید و space بزنید، a به صورت کسری، در بالای b قرار خواهد گرفت.
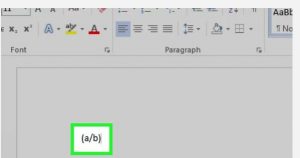
اگر میخواهید علائم ریاضی در ورد به صورت گروهی باشند، باید آنها را در پرانتزر () قرار دهید. براکت یا پرانتز، برای بخشهای گروهی، مورد استفاده قرار میگیرند. برای مثال (a+b)/c، جمله a+b را در بالای یک کسر قرار میدهد، اما پرانتز را نشان نمیدهد.
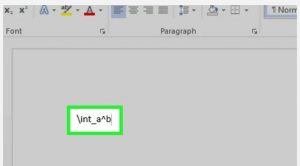
علائم _ و ^ برای پایین نویس و بالانویس، مورد استفاده قرار میگیرند. برای مثال a_b، باعث میشود که b در زیر a قرار گیرد و از طرفی a^b، حرف b را توان a قرار میدهد. شما میتوانید از پایین نویسها و بالانویسها، به صورت همزمان استفاده کنید و سیستم علائم ریاضی در ورد، دقیقاً از همین طریق، برای انتگرال، حد میگذارد. برای مثال، با تایپ \int_a^b و زدن space پس از آن، انتگرال a تا b را خواهید داشت.
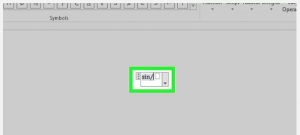
شما میتوانید با زدن space بعد از توابع، آنها را درون ورد وارد کنید. توابع مثلثاتی مثل سینوس یا آرکاتان، و همچنین توابعی مثلlog و exp توسط سیستم علائم ریاضی در ورد، شناخته شده هستند. اما حتماً باید پس از نوشتن آنها، space را بزنید تا به عنوان تابع، تشخیص داده شوند.
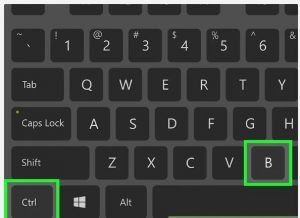
فونت را تغییر دهید. پیشنهاد میکنیم که فونت معمولی ورد را برای علائم ریاضی تغییر دهید. از کارهای سادهای که میتوانید کنید، یکی پررنگتر کردن متن است که با میانبر Ctrl+B انجام میشود و دیگری مورب نمودن متن است که با میانبر Ctrl+I صورت میپذیرد. از طرفی اگر میخواهید متنی را به معادله اضافه کنید که ظاهری عادی داشته باشد، آن را در نقلقول قرار دهید. در صورتی که قصد دارید یک کاراکتر را به متن تبدیل کنید، از \script استفاده نمایید. برای مثال با تایپ \scriptF، فونت F به کاراکتر اسکریپت تغییر میکند.
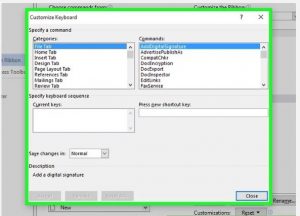
دنبال میانبرهای دیگر بگردید. تایپ معادلهها، خیلی سریعتر از پیدا کردن نمادها و ساختارها در منو است، هرچند که حفظ کردن آنها کمی زمانبر است، اما اگر کسی هستید که همیشه در حال استفاده از علائم ریاضی در ورد است، بهتر است این کار را انجام دهید.
استفاده از اپلیکیشن موبایل
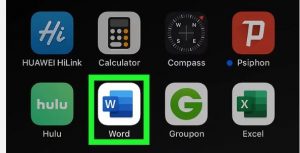
سند ورد را باز کنید. اگر برنامه Microsoft Wordرا ندارید، آن را برای اندروید از Play Store و برای آیفون، از App store دانلود کنید. چون اپلیکیشن ورد، روی همه پلتفرمها، شبیه هم است، این روش روی هر گوشی موبایل، به همین صورت انجام میشود.
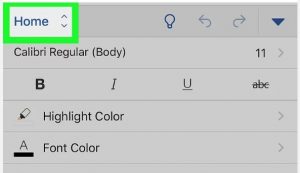
روی Home بزنید تا لیست موارد برایتان باز شود. برای این که این را روی گوشی ببینید، باید گزینه مداد در بالای ناحیه متن را بزنید تا بتوانید سند را ویرایش کنید. روی فلشی که در سمت راست منو و بالای کیبوردتان نمایش داده میشود کلیک کنید. اگر از تبلت استفاده میکنید، نواری که شامل Home، Insert، Draw و Layout است، در بالای ناحیه متن نمایش داده میشود.
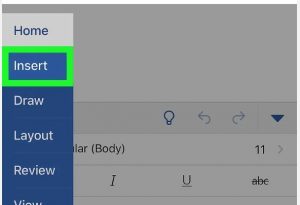
گزینه Insert را بزنید.
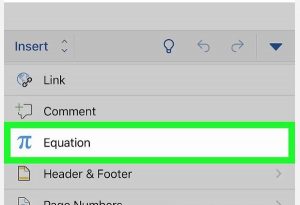
گزینه Equation یا Insert New Equation را بزنید. شاید لازم باشد، برای گوشی، پایین لیست را بررسی کنید.
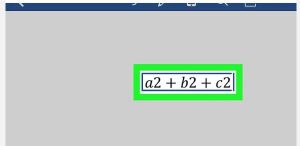
وقت آن رسیده که علائم ریاضی در ورد را تایپ کنید. برای مثال اگر میخواهید معادله a²+b²=c² را داشته باشید، باید a2+b2=c2 را تایپ کنید. اگر نمیتوانید نماد مورد نظر را در کیبورد پیدا کنید، همیشه میتوانید آنها را از منابع دیگر کپی کنید.
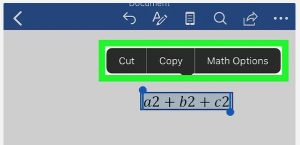
معادلهتان را انتخاب کنید تا چند گزینه در بالای معادله باز شود.
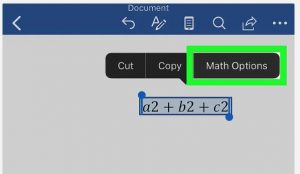
گزینه Math Options را بزنید.
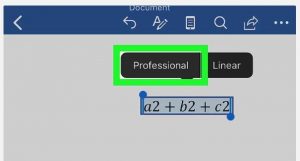
روی Professional بزنید. پس از آن، نمادها و اعدادتان، به علائم ریاضی در ورد تبدیل میشوند.
استفاده از نسخههای ۲۰۱۶، ۲۰۱۳، ۲۰۱۰ یا ۲۰۰۷ در ویندوز
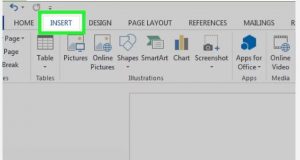
به سربرگ Insert بروید. این سربرگ را به صورت افقی، در بالای سند خواهید دید.
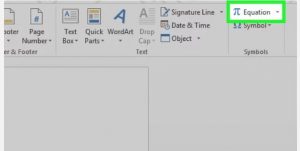
آیکون معادله (π) را پیدا کنید. این گزینه در سمت راست و در گروه Symbols قرار دارد.
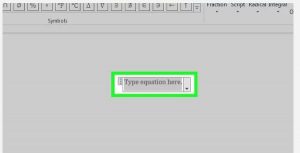
روی آیکون کلیک کنید تا گزینه علائم ریاضی در ورد اضافه شود. یک کادر در جایی که نشانگر مواس شما قرار دارد اضافه میگردد. میتوانید بلافاصله با تایپ کردن، نوشتن معادله را شروع کنید و یا این که گامهای بعدی را طی نمایید.
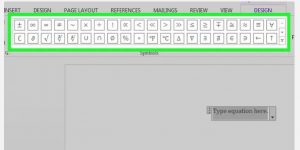
فرمتبندی مورد نظر را وارد کنید. وقتی روی یک آیکون معادله کلیک میکنید، منوی نوار، تغییر میکند و آرایهای از گزینههای جدید را نشان میدهد. بین آنها بگردید و آنچه نیاز دارید را پیدا کنید؛ سپس کل معادله را بنویسید. در واقع باید قدمهای زیر طی کنید:
- روی گزینه Scriptکلیک کنید تا یک منو برایتان باز شود. روی هر کدام که بروید، یک راهنما برایتان نشان داده میشود که نحوه کار آن را توضیح میدهد.
- گزینه ابتدایی پایین نویس را انتخاب کنید، و خواهید دید که دو مربع در معادله شما نمایش داده خواهد شد. که یکی در پایین دیگری است.
- عددی که در مربع بالا وارد میکنید، عدد اصلی است.
- عددی که در مربع پایین وارد میکنید، پایین نویس آن خواهد بود. مثلاً ۵۳
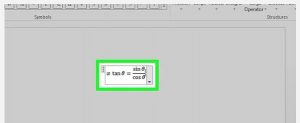
تایپ کردن را ادامه دهید تا معادله کامل شود. اگر به فرمتبندی خاصی نیاز ندارید، فقط به تایپ خود ادامه دهید تا معادله را بزرگتر کنید. برنامه ورد به صورت خودکار، فواصل را وارد نموده و متغیرها را به حالت کجنویس اضافه میکند.
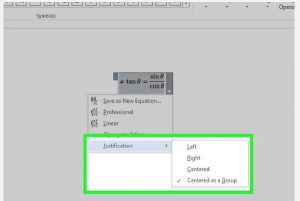
شما میتوانید معادله شامل علائم ریاضی در ورد را جابجا کنید. کل کادر متن معادله را انتخاب کنید، و یک نشانگر در سمت راست خواهید دید. روی این نشانگر، کلیک کنید تا فهرستی از گزینههای بصری به شما نشان داده شود. همچنین میتوانید متن درون معادله را انتخاب نموده و اندازه یا فونت آن را تغییر دهید.
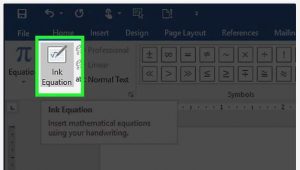
معادله را به صورت دستی وارد کنید (فقط نسخه ۲۰۱۶). اگر Word 2016 دارید میتوانید معادله را با کشیدن آن روی صفحه ایجاد کنید. از منوی Equations، گزینه Ink Equation را انتخاب کنید.
استفاده از ورد برای Mac 2016 یا ۲۰۱۱
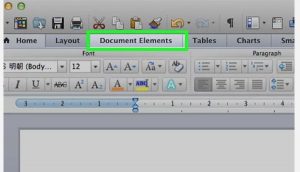
سربرگ Document Elements را انتخاب کنید.
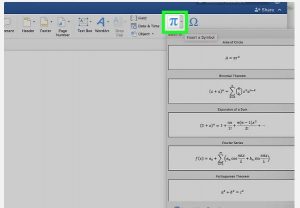
آیکون Equations را از سمت راست انتخاب کنید. با انتخاب Document Elements، گزینه Equation در سمت راست خواهد بود و آیکون آن، π است. در این جا، سه گزینه دارید:
- روی نشانگری که در کنار آیکون Equations است کلیک کنید تا گزینههایی از معادلات رایج باز شوند.
- روی نشانگر کلیک کنید و سپس روی Insert New Equation بزنید تا خودتان علائم ریاضی در ورد را تایپ کنید.
- روی خود آیکون کلیک کنید تا یک منوی بزرگتر با گزینههای معادلاتی در بخش سربرگ باز شود.
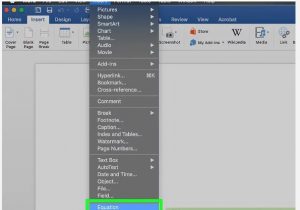
به جای آن، از منوی بالا استفاده کنید. اگر ترجیح میدهید از منوی بالا استفاده کنید، گزینه Insert را انتخاب نموده و سپس Equation را از منوی باز شده، انتخاب نمایید.
برای دسترسی به این فرمان، باید نشانگر متن، در یک نقطه خالی از صفحه قرار داشته باشد. برای مثال اگر یک شیء در صفحه در حالت انتخاب باشد، این گزینه غیرفعال خواهد بود.
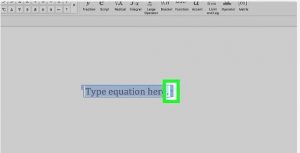
گزینههای نمایشی را انتخاب کنید. نشانگری که در کادر معادله سمت راست است و جهتش رو به پایین است را انتخاب کنید. یک منو باز میشود که به کمک آن میتوانید نحوه نمایش معادله را انتخاب کنید.
این منو، گزینه save as new equation نیز دارد که برای زمانی کاربردی است که قصد دارید از یک معادله خاص، به صورت مکرر استفاده کنید. از این طریق، معادله انتخاب شده، به منو اضافه خواهد شد.
استفاده در ورد نسخه ۲۰۰۳
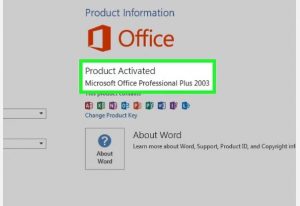
محدودیتها را بدانید. علائم ریاضی در ورد 2003 یا پایینتر، در نسخههای بالاتر، قابل ویرایش نیستند. پس اگر قرار است با دیگر افراد در تعامل باشید، بهتر است از نسخههای بالاتر استفاده کنید.
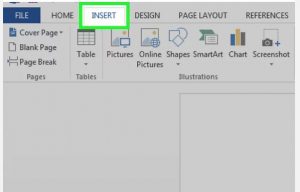
از منوی بالا، گزینه Insert، سپس Object و در نهایت Create New را بزنید. اگر Microsoft Equation 3.0 یا Math Type را در لیست دیدید، از آنها برای اضافه کردن معادله استفاده کنید. در غیر این صورت، گام بعدی را انجام دهید. وقتی که علائم ریاضی در ورد اضافه شد، یک پنجره کوچک باز میشود که نمادهای مختلف را دارد. روی این دکمهها کلیک نموده و نمادی که نیاز دارید اضافه شود را انتخاب کنید. گزینههای فرمتبندی Word 2003، مثل نسخههای جدید نیست. ممکن است برخی از معادلات، خیلی ساده و ابتداییتر آنچه باشند که فکر میکنید.
تایپ معادله با افزونه MathType
با افزونه MathType میتوانید علائم ریاضی را در Microsoft Office (Word، PowerPoint، Excel)، Google Docs، نرمافزارMac Office (Pages، Key Note) و D2L اضافه کنید. ساخت علائم ریاضی در ورد به کمک MathType، یک فرمت دسترسپذیر MathML دارد که میتواند مستقیماً در مرورگرهای وب مورد استفاده قرار گیرد. وقتی که معادلهها، در MathML هستند، میتوانند توسط خوانندههای صوتی مثل Jaws، Read Aloud و Voice Over نیز خوانده شوند. علاوه بر آن میتواند معادلات به Nemeth Braille روی صفحه Braille تبدیل کرد. این صفحه معمولاً از طریق USB یا بلوتوث به کامپیوتر وصل میشود.
معادله دسترسپذیر چیست؟
یک معادله دسترسپذیر، ویژگیهای زیر را دارد:
- معادله ریاضی دسترسپذیر، به صورت متن است. در حالی که بسیاری از نرمافزارهای دیگر، معادلات را به صورت عکس تولید میکنند، و از این رو نمیتوان آنها را تغییر داد.
- خواننده صوتی میتواند معادله را بخواند و ترتیب آن را کاراکتر به کاراکتر رعایت کند.
- نمایشگر بریل میتواند آن را با بریل استاندارد Nemeth یا UEB نمایش دهد.
- کاربر میتواند به صورت مستقل، آن را ویرایش نموده و یا حل کند.
- کاربر میتواند علائم ریاضی در ورد را طبق همان فرمت ایجاد کند.
- معادلات، قابلیت جستجو دارند و از این رو کاربران میتوانند معادلاتی که نیاز دارند را به راحتی در بین متن پیدا کنند. این قابلیت، برای پژوهشگران نیز بسیار فوقالعاده است، چون قادر خواهند بود به صورت آنلاین، معادلات مورد نظر را بهتر پیدا کنند.
- هوش مصنوعی میتواند به این نوع معادلات دسترسی داشته باشد.
راهنمای استفاده از MathType
استفاده از MathType برای مایکروسافت ورد در ویندوز ۱۰:
MathType، یک افزونه رایگان است که میتوانید برای ورد، اکسل و پاورپوینت از آن استفاده کنید. هرچند که همانطور که قبلاً توضیح دادیم، خود علائم ریاضی در ورد نیز وجود دارند، اما مزایای MathType خیلی بیشتر است.
برای نصب MathType، از سربرگ Insert در ورد، گزینه Get Add-ins را از گروه Add-ins انتخاب کنید.
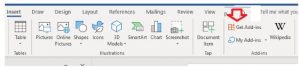
MathType را در کادر جستجو تایپ کنید و گزینه Add را بزنید.
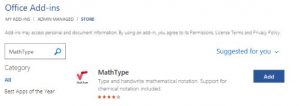
وقتی عمل نصب انجام شد، گزینه MathType را در منوی Insert خواهید دید. میتوانید آن را انتخاب کنید و علائم ریاضی در ورد را در یک کادر شناور با نمادها و متون مختلف وارد کنید.
استفاده از MathType برای مایکروسافت ورد در Mac:
برای نصب MathType، به سربرگ Insert رفته، روی Add-ins بروید و Store…را انتخاب کنید.
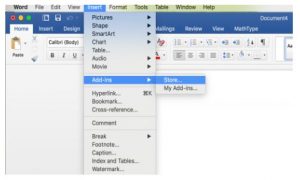
در کادر جستجو، به دنبال افزونه MathType بگردید.
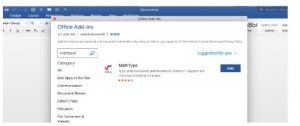
برای وارد کردن یک معادله با استفاده از MathType، به سربرگ insert رفته و آیکون Math را انتخاب کنید تا پنجره MathType باز شود. سپس میتوانید معادله را تایپ کنید.
کلام آخر در مورد علائم ریاضی در ورد
در این مقاله، نحوه اضافه نمودن علائم ریاضی در ورد را آموزش دادیم. ما سعی کردیم در یک آموزش جامع، از اضافه کردن معادله به صورت دستی شروع کنیم، سپس معادلات در ورد گوشی را یاد دهیم. پس از آن، آموزشهای مربوط به علائم ریاضی در ورد مک و ویندوز را ارائه دادیم. در نهایت نیز یک افزونه بسیار کاربردی به نام MathType را معرفی نمودیم که کار با علائم ریاضی در ورد را بسیار آسان میکند. امیدواریم از این مقاله نهایت استفاده را برده باشید؛ در پایان مایلم مجموعه آموزش نرم افزارهای آفیس فرادرس را به شما معرفی کنم؛ برای دریافت این آموزش روی لینک زیر کلیک کنید:


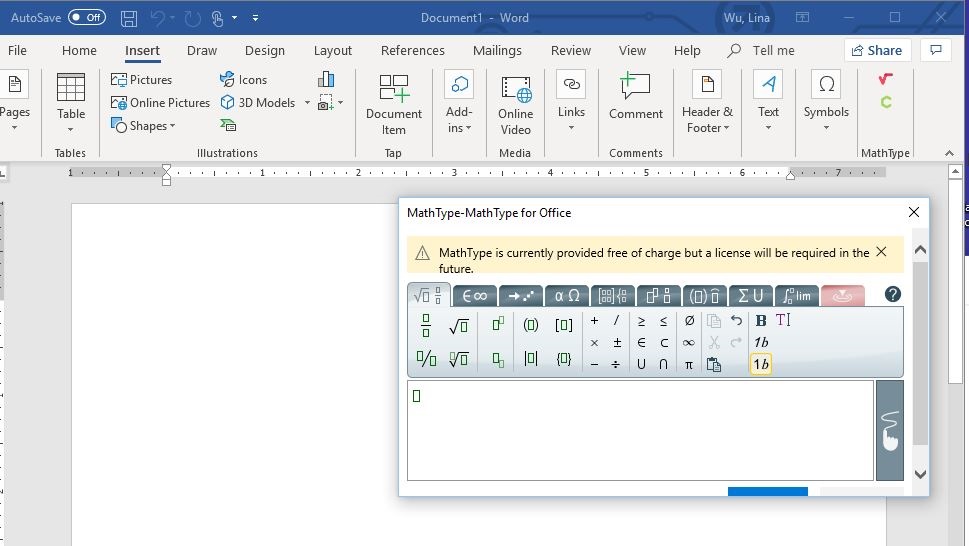

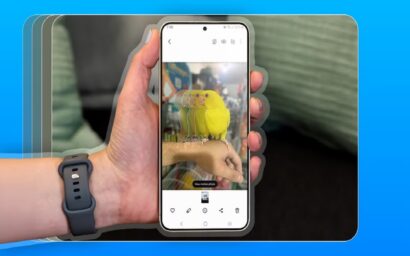


























دیدگاه ها