وقتی یک فایل به اشتباه پاک میشود، اولین سوالی که به ذهن میرسد این است که چطور میتوانید فایلهای حذف شده را روی ویندوز ۱۰ و ۱۱ بازیابی کنیم.
نگران نباشید، روشهای زیادی برای بازیابی فایلهای حذف شده وجود دارند. ما بهترین روش را در این مقاله به شما آموزش خواهیم داد و شما میتوانید با استفاده از آن، فایلهایی را که اشتباهی پاک کردهاید، روی ویندوز ۱۰ و ۱۱ بازیابی کنید.
آیا میتوانم فایلهایی را که به صورت دائمی پاک کردهام، بازیابی کنم؟
بله، شما حتی میتوانید فایلهایی را که به صورت دائمی پاک کردهاید هم بازیابی کنید، تنها به یک شرط: اگر واقعاً میخواهید فایلهایی را که به تازگی روی ویندوز ۱۰ و ۱۱ به صورت دائمی حذف کردهاید، بازیابی کنید، همین حالا از کار کردن با دستگاه خود دست بکشید. هر چه قدر بیشتر با دستگاه خود کار کنید، شانس بازیابی آنها فایلها کمتر و کمتر میشود.
چطور؟ دادههای جدید جایگزین دادههای حذف شده میشوند و به این شکل بازیابی آنها غیرممکن میشود. اما اگر با دستگاه ویندوزی که فایلها روی آن پاک شدهاند، کار نکنید، داده جدیدی ایجاد نمیشود، بنابراین بازیابی فایلهایی که به صورت دائمی پاک کردهاید، ممکن خواهد بود.
در حقیقت آنها از روی کامپیوتر شما حذف نمیشوند، در عوض به بخش دیگری از درایو حافظه شما منتقل میشوند. این دادهها تا زمانی که دادههای جدیدی جایگزینشان شوند، قابل دسترس نیستند. در این سناریو ویندوز به چند شیوه به شما اجازه میدهد که فایلهای مذکور را دوباره مورد استفاده قرار دهید.
بازیابی فایلهای حذف شده از طریق Tenorshare
4DDiG یکی از بهترین نرمافزارهای بازیابی فایلهای حذف شده در بازار است. این نرمافزار به سادگی میتواند حتی فایلهایی را که برای همیشه حذف کردهاید، بازگرداند. 4DDiG اخیراً نسخه جدیدی را تحت نام Tenorshare 4DDiG 9.1 را عرضه کرده است که از هر زمان دیگری قدرتمندتر تلقی میشود و میتواند راحتتر به رقابت با سایر نرمافزارها بپردازد.
چند گام برای بازیابی فایلها روی ویندوز ۱۰ یا ۱۱ با استفاده از این نرمافزار وجود دارد که میتوانید در ادامه ببینید.
قدم اول: یک دیسک محلی مشخص را انتخاب کنید
بازیابی دادهها و تنظیمات پیشرفته هر دو در صفحه اصلی و بخش Windows Data Recovery این برنامه در دسترس قرار دارند. دیسک محلی مورد نظر خود را از میان گزینههای موجود انتخاب کرده و گزینه Start را برای آغاز فرایند ریکاوری فشار دهید. همچنین در عوض شما میتوانید یک فایل را از بخش اسکن در قسمت بالا سمت راست انتخاب کنید.
قدم دوم: شروع اسکن
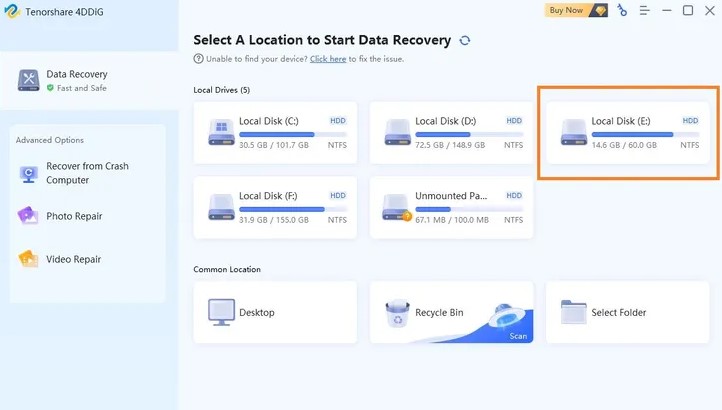
بلافاصله بعد از انتخاب یک دیسک، 4DDiG شروع به جست و جوی فایلهای گم شده میکند و شما میتوانید هر زمان که فایل مذکور را پیدا کرد، فرایند اسکن را متوقف کنید. فایلهای حذف شده، فایلهای موجود، فایلهایی که مکان آنها گم شده است، فایلهای RAW و فایلهای تگ تنها برخی از زیرشاخههایی هستند که این نرمافزار آنها را اسکن میکند.
انواع فایلهای مختلفی مثل فیلمها و تصاویر وجود دارند که میتوانید از بخش File View ببینید. شما همچنین میتوانید از ویژگی Filter برای محدود کردن فایلها به یک دامنه خاص استفاده کنید.
قدم سوم: پیشنمایش و بازیابی فایلها
پیشنمایش و بازیابی فایلها بعد از پیدا شدن به سادگی ممکن است. البته بعد از پیدا کردن فایلهای مورد نظر، آنها را داخل پارتیشن پیشین ذخیره نکنید. این برنامه میتوانید فایلهایی تخریب شده توسط ویروس و یا مواردی که را اتفاقی از سطل زباله شما حذف شدهاند را بازیابی کند.
Tenorshare میتواند دادهها را از روی لپ تاپها، کامپیوترها و درایوهای حافظه فرمت شده مثل USB و CD/DVD بازیابی کند. اسکنهای عمیق همه پارتیشنها به شما اطمینان میدهد که هیچ داده مهمی را از دست نمیدهید.
این محصول میتواند صدا، تصویر و ویدیو را برای شما بازیابی کند. Tenorshare حتی میتواند اکثر فایلهای دوربینهای دیجیتال را هم برگرداند. این نرمافزار میتواند فایلهای آسیب دیده تصاویر یا ویدیوها را به خوبی در اختیار مخاطب قرار دهد.
امکان بازیابی فایلهای آفیس، RAR/ZIP و دادههای سیستم مثل NTFS و FAT هم ممکن است. شما میتوانید فایلهای قابل بازیافت را پیش از انجام فرایند استخراج، بررسی کنید. همه فایلها حتی آنهایی که کاملاً حذف شدهاند تا زمانی که مجدداً چیزی روی آنها نوشته نشود، قابل بازیابی خواهند بود.
سایر روشهای بازیابی فایلهای حذف شده ویندوز
آیا نگران چگونگی بازیابی فایلهای حذف شده ویندوز هستید؟ روشهای زیادی به غیر از نرمافزار معرفی شده برای این کار وجود دارند. ما در این مقاله ۳ عدد از دیگر روشهای رایج بازیابی فایلهای حذف شده را معرفی خواهیم کرد.
روش ۱: استفاده از سطل زباله
اکثر کاربران فایلها را صرفاً از طریق دکمه Delete یا گزینه مشابه منوی ویندوز حذف میکنند. اگر از ویندوز ۱۰ یا ۱۱ استفاده میکنید، هیچ فایلی با انجام این کار مستقیماً حذف نمیشود. Recycle Bin یا سطل زباله مکان قرارگیری این اطلاعات است. برای بازیابی فایلهایی که به این صورت حذف شدهاند، مراحل زیر را دنبال کنید.
قدم اول: دو بار روی آیکون سطل زباله کلیک کنید تا آن باز شود. همچنین میتوانید با کلیک راست روی آیکون آن و سپس انتخاب گزینه Open، وارد پوشه مذکور شوید.
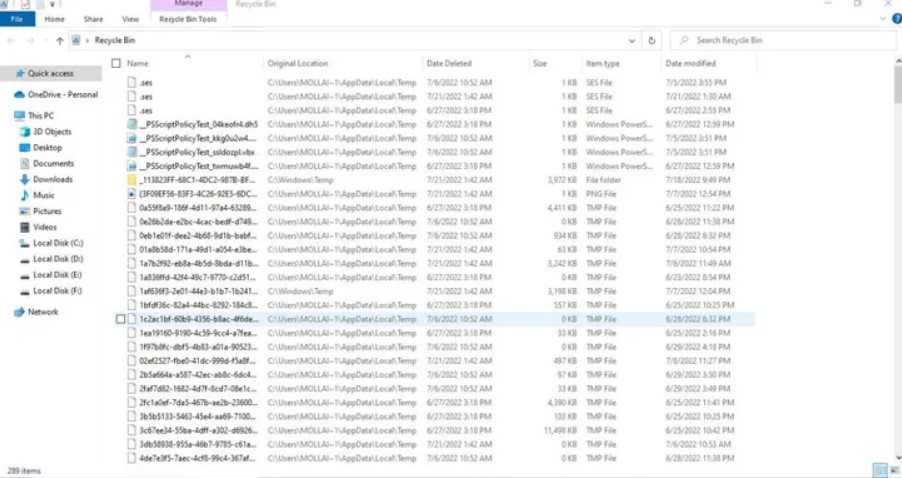
قدم دوم: حالا فایل مورد نظر را از میان همه موارد پیدا کرده و روی آن راست کلیک کنید. گزینهای به نام Restore به شما نمایش داده میشود. روی آن کلیک کنید.
روش ۲: استفاده از گزینه Undo
این راحتترین روش برای بازیابی فایلهای حذف شده روی ویندوز است. برای استفاده از آن، مراحل زیر را دنبال کنید:
قدم اول: در ویندوز ۱۰ یا ۱۱ دکمههای Ctrl + Z را بلافاصله بعد از حذف یک فایل فشار دهید تا فایلهای حذف شده بازیابی شوند.
روش ۳: استفاده از CMD
CMD یا ترمینال ویندوز یکی از ابزارهای قدرتمند این سیستم عامل برای بازیابی اطلاعات حذف شده است. برای بازیابی فایلها از طریق این ابزار، باید از چند دستور استفاده کنید که در زیر به آنها خواهیم پرداخت.
قدم اول: برای شروع با فشردن دکمههای Windows + X، برنامه Command Prompet را اجرا کنید.
قدم دوم: حالا chkdsk را تایپ کرده، حرف مختص به درایو را بنویسید و سپس f/ را بنویسید و دکمه اینتر را بزنید. برای مثال باید چنین چیزی نوشته باشید:
chkdsk D:/f
حالا منتظر بمانید تا دستور اجرا شود و سپس دکمه Y را بزنید.
قدم سوم: قدم بعدی تایپ مجدد حرف مختص به درایو و فشردن کلید اینتر است.
قدم چهارم: حالا این را تایپ کنید:
[D: \ >attrib -h -r -s/s /d *.*]
توجه کنید که درایو D مثال است و شما باید از حرف مختص به درایو مورد نظر خود (C یا …) استفاده کنید. با استفاده از این دستور، تمام فایلهایی که روی آن درایو قابل بازیابی هستند، جست و جو خواهند شد.
سرانجام یک پوشه جدید در آن درایو ساخته میشود که شما میتوانید با مراجعه به آن، تمام فایلهای بازیابی شده را مشاهده کنید. فایلها با فرمت chk. ذخیره میشوند. قبل از آن که آنها را ذخیره کنید، روی آن کلیک کرده، گزینه Rename را زده و سپس به جای chk. فرمت مورد نظر خود (مثل MP3، JPG و …) را وارد کنید.


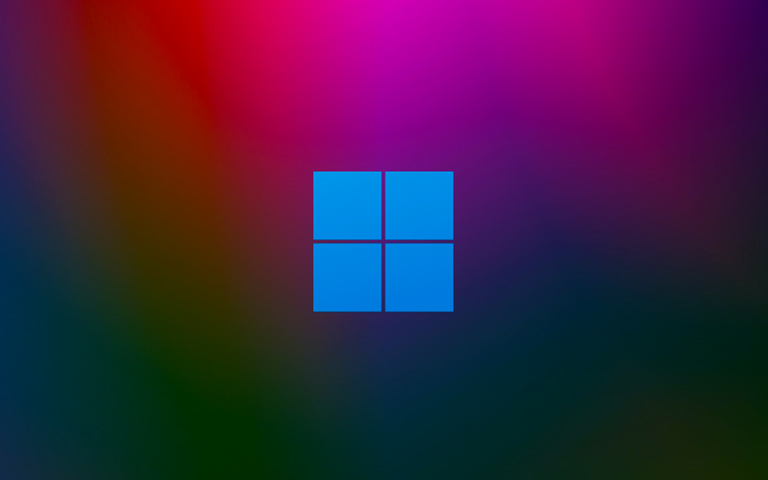


























دیدگاه ها