مایکروسافت اولین بار سالها پیش پاورتویز (PowerToys) را برای ویندوز عرضه کرد. از آن زمان تا به حال، ویژگیهای جدید بسیاری به این پروژه متن باز اضافه شده است.
بدون اتلاف وقت سراغ این ویژگیها میرویم و به شما میگوییم که چرا باید همین حالا پاورتویز را نصب کرده و شروع به استفاده از آن کنید. این ابزار ناشناخته اما کاربردی مایکروسافت، بسیاری از عملکردهای مورد نیاز روزانه کاربران را زیر یک سقف جمعآوری کرده است.
فهرست
- دانلود پاورتویز
- بالاترین پنجره
- پیدا کردن نشانگر موس و رهگیری کلیکها
- تنظیمات میکروفون و تماس تصویری
- جلوگیری از به خواب رفتن سیستم
- انتخاب و تشخیص رنگ
- اجرای سریع اپلیکیشنها
- مدیریت صفحه کلید و میانبرها
- تغییر نام همزمان چند فایل
- تغییر همزمان ابعاد تصاویر
- مدیریت پنجرهها
- راهنمای میانبرهای ویندوز
- ویژگیهای بیشتر فایل اکسپلورر
دانلود پاورتویز
شما میتوانید پاورتویز را از فروشگاه مایکروسافت یا صفحه گیتهاب آن دریافت کنید. همانطور که گفتیم، این اپلیکیشن رایگان و متن باز است. اگر از گیتهاب استفاده میکنید، فایل exe را تحت عنوان PowerToysSetup از این وبسایت دانلود کرده و دو بار روی آن کلیک کنید تا نصب شود.
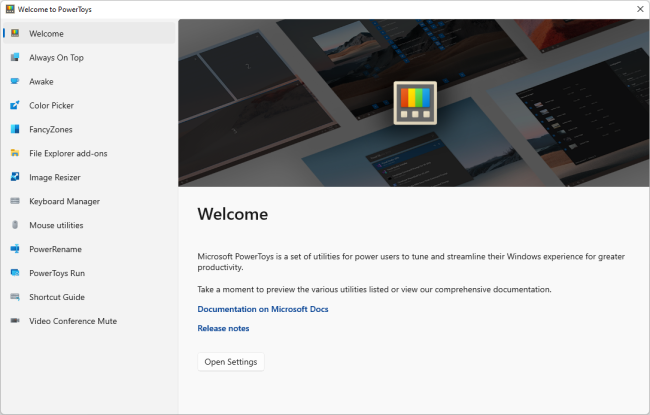
بعد از نصب میتوانید پاورتویز را از منوی استارت اجرا کنید. این نرمافزار پس از اجرا در پسزمینه به فعالیت خود ادامه میدهد. برای دسترسی به تنظیمات پاورتویز، بعد از نصب و اجرای اپلیکیشن میتوانید روی آیکون آن در بخش اعلان نوار وظیفه کلیک راست کرده و گزینه Settings را انتخاب کنید.
- نقد و بررسی ویندوز ۱۱؛ یک بهروزرسانی اختیاری
- دانلود رایگان نسخه رسمی ویندوز ۱۱
- راهنمای ارتقای ویندوز ۱۰ به ویندوز ۱۱
بالاترین پنجره
قابلیت Always on Top پاورتویز مایکروسافت اجازه میدهد برخی از پنجرهها را طوری تنظیم کنید که همیشه در دسترس و بالاتر از سایر پنجرهها نمایش داده شوند. برای این کار بعد از انتخاب یک پنجره با نشانگر موس، دکمههای Windows + Ctrl + T را فشار دهید. از این پس تا زمانی که دوباره این دکمهها را فشار ندهید، آن پنجره بالاتر از سایرین نمایش داده خواهد شد.
بعد از اعمال این ویژگی روی یک پنجره، اطراف آن با یک حاشیه آبی نمایش داده میشود. همچنین همزمان با فعال شدن این ویژگی، یک اعلان هم در پسزمینه پخش میشود که دانستن آن بد نیست. البته شما میتوانید این موارد را تغییر داده و حتی دکمههای میانبر دیگری را برای این ویژگی تنظیم کنید.
پیدا کردن نشانگر موس و رهگیری کلیکها
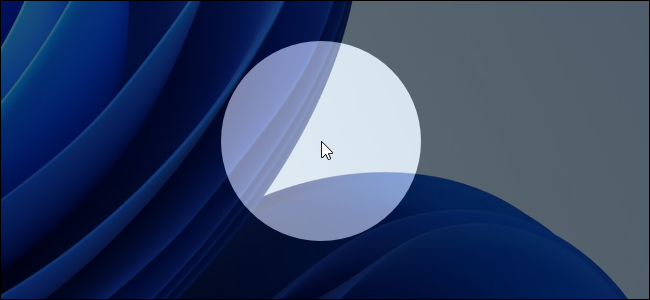
گاهی اوقات پیدا کردن موس سخت میشود، مخصوصاً اگر از یک نمایشگر با رزولوشن بالا استفاده میکنید. نرمافزارهای حوزه موس معمولاً دو دکمه میانبر روی صفحه کلید برای سادهتر کردن این پروسه در نظر میگیرند: یکی برای یافتن نشانگر موس و دیگری برای روشن کردن مکان آن حین کلیک.
برای فعال کردن حالت اول در پاورتویز، دکمه Ctrl را دوبار فشار دهید. در این حالت به غیر از حاشیه کوچک و دایرهای اطراف موس، سایر قسمتهای نمایشگر خاکستری میشود.
حالت دوم نیز در صورت فعال شدن، با هر بار کلیک، چنین ناحیهای دور موس ایجاد میکند. برای فعال و یا غیرفعال کردن این حالت، میانبر Windows + Shift + H را فشار دهید. افزون بر این میانبر، میتوانید میانبر قبلی را هم از تنظیمات پاورتویز شخصیسازی کنید.
تنظیمات میکروفون و تماس تصویری
قابلیت The Video Conference Mute به شما اجازه میدهد سریعاً با فشردن میانبرد مربوطه، میکروفون و دوربین خود را در تماسهای تصویری غیرفعال کنید. این میانبر روی تمام اپلیکیشنهای ویندوزی جوابگو است و فقط به نرمافزارهای تماس تصویری مثل زوم، مایکروسافت تیمز و گوگل میت خلاصه نمیشود.
شما به صورت پیشفرض میتوانید با فشردن Windows + Shift + Q دوربین و میکروفون خود را قطع کنید. همچنین میتوانید با فشردن Windows + Shift + A فقط میکروفون و با فشردن Windows + Shift + O، فقط دوربین را غیرفعال کنید. با فشردن این دکمهها یک نوار ابزار روی صفحه نمایش داده میشود تا به یاد داشته باشید که ورودی تماسهای تصویری را غیرفعال کردهاید و میتوانید آنها را دوباره فعال کنید.
پاورتویز گزینههای زیادی برای تنظیم پیکربندی میکروفون و دوربین دارد و شما میتوانید با استفاده از میانبرهای شخصیسازی شده، مشخص کنید که کدام میکروفونها و دوربینها فعال یا غیرفعال شوند.
جلوگیری از به خواب رفتن سیستم
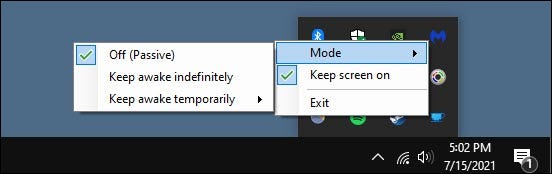
سناریوهای بسیاری وجود دارد که نمیخواهید سیستم به صورت خودکار به حالت خواب وارد شود؛ چه مشغول دانلود یک فایل باشید یا انجام یک کار دیگر، فرقی ندارد، به هر حال این خواسته شما است.
در حالت عادی به این منظور میتوانید به تنظیمات ویندوز مراجعه کنید و زمان خواب را برای آن تعریف کنید که البته این کار نیازمند چندین و چند کلیک است. همچنین به دفعات برای همه پیش آمده که فراموش کردهاند حالت خواب را مجدداً فعال کنند.
ویژگی Awake پاورتویز به شما اجازه میدهد با یک اعلان سریع در نوار وظیفه، این کار را انجام دهید. شما با استفاده از این اعلان میتوانید زمان به خواب رفتن سیستم را تنظیم کنید؛ هرگز اجازه ندهید سیستم عامل به خواب برود یا زمان آن را تنظیم نمایید. همه چیز دست شما است، آن هم تنها با چند حرکت.
انتخاب و تشخیص رنگ
افرادی که با شغلهای حوزه گرافیک درگیرند، از طراحان گرافیک و عکاسها گرفته تا توسعه دهندگان وب و اپلیکیشن، همیشه نیازمند یک ابزار برای انتخاب و تشخیص رنگ هستند. به همین دلیل است که فوتوشاپ ابزار Eyedrop را در دسترس قرار میدهد تا به این وسیله، هر جا که نشانگر موس را میبرید و کلیک میکنید، کد رنگ آن نقطه بهخصوص را به دست آورید.
ابزار Color Picker پاورتویز هم چنین عملکردی دارد با این تفاوت که در همه قسمتهای ویندوز کار میکند. بعد از فعال کردن این ویژگی، میانبر Windows + Shift + C را بزنید تا فعال شود. سپس کد رنگ موقعیت قرارگیری موس در هر دو حالت هکس و RGB نمایش داده میشود و شما میتوانید از آن در هر اپلیکیشنی استفاده کنید.
با یک بار کلیک در هر نقطه، کد هکس رنگ در حافظه کپی میشود. اگر ترجیح میدهید کد RGB با یک بار کلیک ذخیره شود، به تنظیمات پاورتویز مراجعه کرده و در عوض گزینه RGB را انتخاب کنید.
اجرای سریع اپلیکیشنها
ابزار Run پاورتویز یک لانچر مبتنی بر متن با ویژگی جست و جو است. برخلاف Run سنتی ویندوز که با Windows + R باز میشود، این لانچر قابلیت جست و جوی عمومی را هم در خود جا داده است. همچنین برخلاف بخش جست و جوی موجود در منوی استارت، این ابزار به جای جست و جوی موارد در بینگ، آنها را مستقیماً روی کامپیوتر شما جست و جو و اجرا میکند.
Run پاورتویز افزون بر اپلیکیشنها، فایلها را هم به سرعت پیدا میکند. این ابزار حتی میتواند بین پنجرههایی که در حال حاضر روی سیستم در حال اجرا هستند، جست و جو کند.
برای استفاده از آن، Alt + Space را فشار دهید. این میانبر صفحه کلید از طریق تنظیمات پاورتویز قابل شخصیسازی است. شروع به تایپ یک عبارت کنید تا به صورت خودکار تمام پیشنهادهای موجود از بین اپلیکیشنها، فایلها و حتی پنجرهها نمایش داده شوند. از دکمههای جهت برای انتخاب یا جا به جایی بین نتایج جست و جو استفاده کنید. با فشار دادن اینتر (Enter) مورد انتخابی، اجرا میشود.
Run پاورتویز ویژگیهای دیگری مانند Open as Administrator و Open Containting Folder را هم برای همه موارد ارائه میدهد.
مدیریت صفحه کلید و میانبرها
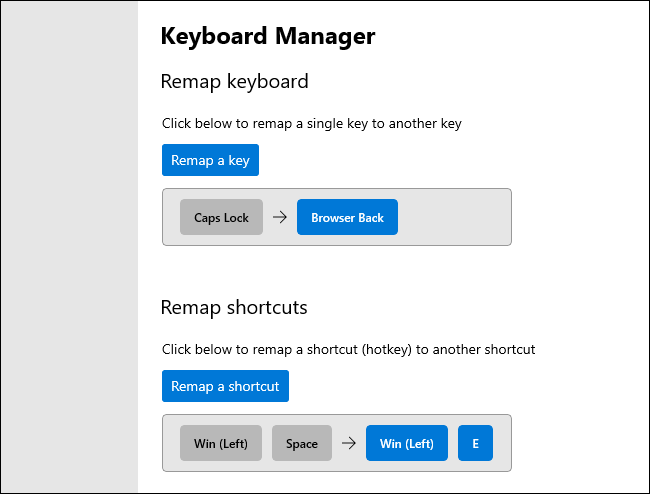
ویژگی Keyboard Manager یک رابط ساده را برای شخصیسازی همه کلیدهای صفحه کلید و میانبرهای ترکیبی ارائه میدهد.
قابلیت Remap Keyboard هم ابزاری است که به شما اجازه میدهد عملکرد کلی یک کلید خاص را با کلیدی دیگر جایگزین کنید. شما حتی میتوانید عملکرد کلیدهای Function را هم کاملاً تغییر دهید. برای مثال میتوانید Caps Lock را که هرگز از آن استفاده نمیکنید، به دکمه بازگشت مرورگر تبدیل کرده تا راحتتر وبگردی کنید.
Remap Shortcuts اجازه میدهد که چندین میانبر را در یک میانبر ترکیب کنید. برای مثال Windows + E در حالت معمول، فایل اکسپلورر را باز میکند. شما میتوانید با ایجاد یک میانبر صفحه کلید جدید، کاری کنید که فشردن Windows + Space نیز نتیجهای مشابه داشته باشد. میانبر جدید صفحه کلید میتواند جایگزین میانبرهای پیشفرض ویندوز ۱۰ و ۱۱ شود.
تغییر نام همزمان چند فایل
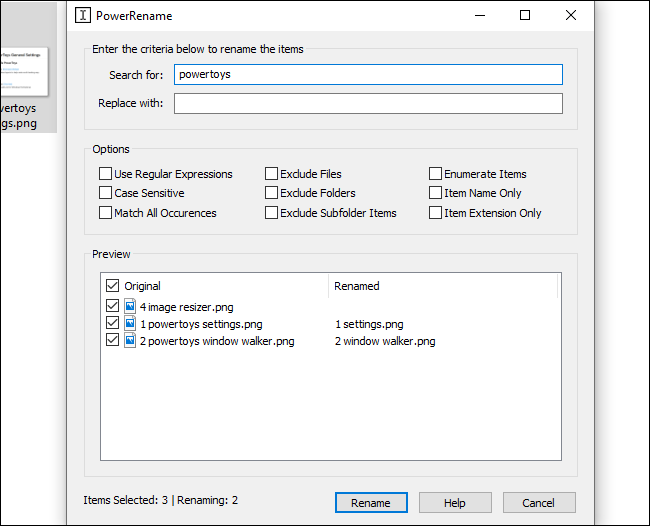
پاورتویز مایکروسافت دارای یک نرمافزار تغییر نام همگانی و همزمان به نام PowerRename است. با فعال بودن این ویژگی شما میتوانید با کلیک راست روی یک یا چند فایل و پوشه در فایل اکسپلورر و انتخاب PowerRename، پنجره جدیدی را باز کنید.
شما میتوانید در این پنجره از فیلدهای موجود برای تغییر نام آنها استفاده کنید. برای مثال میتوانید کلمهای خاص را از نام فایلها حذف کرده و یا آن را با یک عبارت جدید تعویض، به آن عدد اضافه کنید و پسوند هر یک را تغییر دهید.
شما حتی میتوانید از Regex هم استفاده کنید که احتمالاً برنامهنویسها به خوبی با آن آشنا هستند. در همین پنجره تغییرات ایجاد شده قبل از اعمال به شما نمایش داده میشوند و قادر به اعمال کامل آنها بعد از اطمینان خاطر هستید.
این ابزار بسیار سادهتر و کاربردیتر از سایر نمونههای شخصی ثالث موجود است و ما هم شدیداً پیشنهاد میکنیم که از پاورتویز استفاده کنید.
تغییر همزمان ابعاد تصاویر
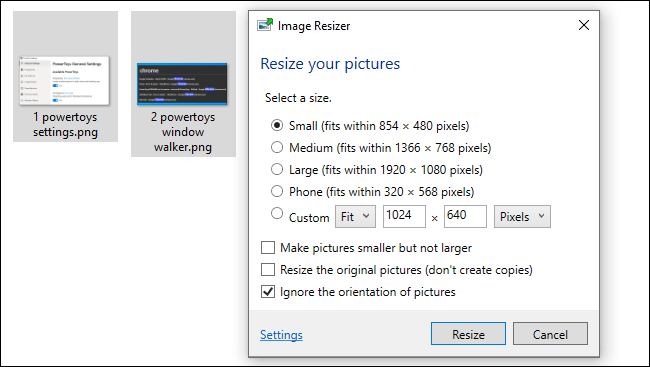
پاورتویز حاوی یک ابزار تغییر ابعاد همزمان تصاویر یکپارچه با فایل اکسپلورر به نام The Image Resizer است. وقتی این ویژگی فعال است، میتوانید یک یا چند تصویر را از فایل اکسپلورر انتخاب کرده و سپس با کلیک راست روی آنها و کلیک روی گزینه Resize Pictures به صفحه ویرایش منتقل شوید.
شما میتوانید در این پنجره از The Image Resizer ابعاد یک تصویر را انتخاب کرده یا ابعادی دلخواه را در واحد پیکسل، وارد کنید. به صورت پیشفرض این ابزار تصاویر جدید را جدا از تصاویر قبلی ذخیره میکند اما همانطور که انتظار میرود، میتوانید این رویه را در تنظیمات تغییر دهید.
شما حتی میتوانید با کلیک روی دکمه Settings، تنظیمات پیشرفتهای مثل انکودر کیفیت تصویر را هم تنظیم کنید. این ابزار روشی سریع برای تغییر ابعاد یک یا چند فایل بدون نیز به باز کردن آنها در اپلیکیشنهای پیچیدهتر است.
مدیریت پنجرهها
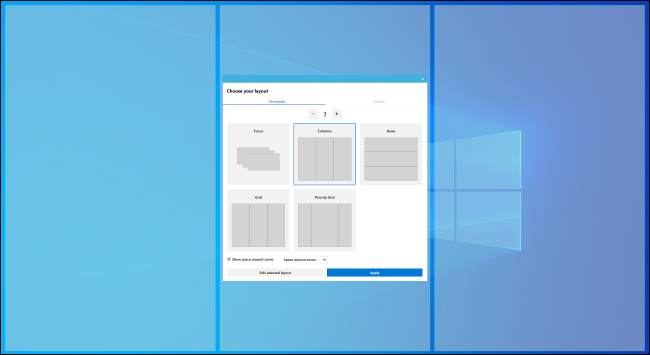
FancyZones یک ابزار مدیریت پنجره است که به شما اجازه میدهد لایههای Zones را در دسکتاپ خود ایجاد کنید. ویندوز به صورت عادی از چینش ۱ * ۱ یا ۲ * ۲ برای جایگیری پنجرهها استفاده میکند اما FancyZones به شما اجازه میدهد که لایههای پیچیدهتری را ایجاد کنید.
به صورت پیشفرض میتوانید با فشردن Windows + ` (کاراکتری که بالای دکمه Tab قرار دارد)، ادیتور Zone را باز کنید. سپس در حالی که مشغول کشیدن و رها کردن یک پنجره هستید، دکمه Shift را گرفته و نگه دارید (یا یک دکمه دیگر مثل کلیک راست موس) تا Zoneها را ببینید. یک پنجره را در یک Zone رها کنید تا به اندازه آن منطقه از نمایشگر شما شود.
FancyZones یک روش سریع را برای چینش لایههای پیچیده پنجرهها در صفحه ارائه میدهد. همانگونه که اشاره کردیم، فقط کافی است که پنجرهها را داخل Zoneها رها کنید. میتوانید با مراجعه به تنظیمات، پیکربندیهای مختلف این ویژگی را تعییر داده و شخصیسازی نمایید. تنظیمات این ابزار در قسمت Settings و سپس FancyZones در بخش اعلان نوار وظیفه قرار دارد.
راهنمای میانبرهای ویندوز
ویندوز به میانبرهای صفحه کلید زیادی مجهز است که بیشتر آنها از کلید «Windows» استفاده میکنند. برای مثال آیا میدانستید که میتوانید Windows + E را برای باز شدن فایل اکسپلورر، Windows + i را برای باز شدن تنظیمات پنجره یا Windows + D را برای نمایش دسکتاپ خود فشار دهید.
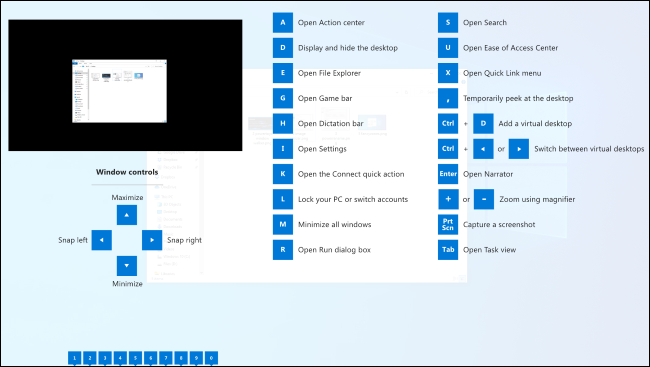
شما همچنین میتوانید Windows + 1 را برای فعال کردن اولین میانبر موجود در نوار وظیفه و Windows + 2 را برای فعال کردن دومین میانبر موجود در نوار وظیفه فشار دهید.
The Windows Key Shortcut Guide به شما کمک میکند که میانبرها را یاد بگیرید و به خاطر بسپارید. با فعال کردن این ابزار، وقتی دکمه «ویندوز» را برای یک ثانیه فشار میدهید، تمام میانبرهای رایج نمایش داده میشوند. با رها کردن این دکمه، صفحه نمایش میانبرها هم محو میشود.
ویژگیهای بیشتر فایل اکسپلورر
فایل اکسپلورر دارای یک پنل پیشنمایش است که میتواند پیشنمایشی از تصاویر و سایر فایلها را مستقیماً در محیط خود نمایش دهد. Alt + P را در فایل اکسپلورر فشار دهید تا این ویژگی پیشفرض فعال یا غیرفعال شود. در صورت فعال بودن آن، با کلیک روی یک فایل، در صورت امکان، پیشنمایشی از آن را خواهید دید.
شما به لطف اضافه شدن ابزارهای پاورتویز به فایل اکسپلورر میتوانید این ویژگی پیشنمایش را ارتقا دهید. به این منظور شما میتوانید پیشنمایش فایلهای SVG، اسناد Markdon و همچنین PDFها و حتی فایلهای G-code که توسط پرینترهای ۳ بعدی استفاده میشوند را مستقیماً در فایل اکسپلورر تماشا کنید.
سوالات متداول
پاورتویز چیست؟
- پاورتویز یکی از نرمافزارهای مایکروسافت است که استفاده از بسیاری ویژگیهای ویندوز را آسانتر کرده یا ارتقا میدهد. شما به لطف این نرمافزار میتوانید قابلیتهای سیستم عامل خود را شخصیسازی کنید.
پاور تویز را از کجا دانلود کنیم؟
- شما میتوانید پاورتویز را از فروشگاه مایکروسافت یا صفحه گیتهاب آن دریافت کنید. این اپلیکیشن رایگان و متن باز است. اگر از گیتهاب استفاده میکنید، فایل exe را تحت عنوان PowerToysSetup از این وبسایت دانلود کرده و دو بار روی آن کلیک کنید تا نصب شود.
مهمترین قابلیت پاورتویز چیست؟
- امکان تغییر نام یا تغییر ابعاد گروهی فایلها، تغییرات منوی کانتکس، مدیریت پنجرهها، تشخیص رنگ، جست و و جوی اپلیکیشنها و …، از جمله قابلیتهای کارآمد و مهم پاورتویز هستند.


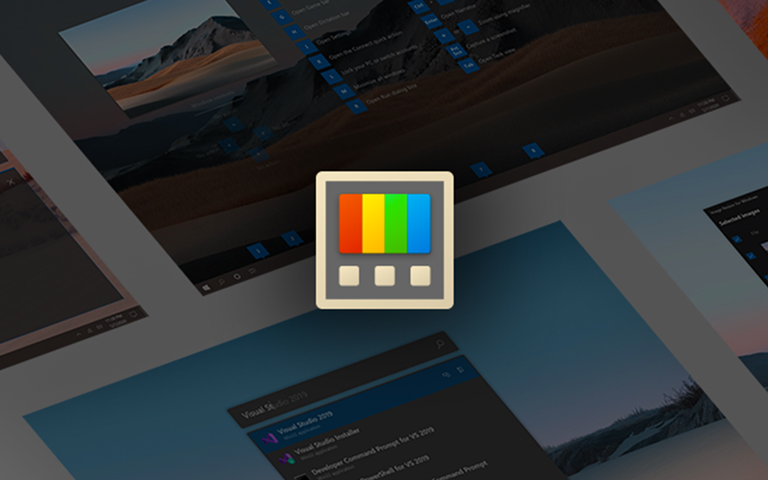


























دیدگاه ها