کسی نمیتواند مزایای استفاده از دو یا چند مانیتور یا نمایشگر را روی سیستم عامل ویندوز انکار کند. از باز کردن چندین زبانه در مرورگر تا کنار هم گذاشتن مجموعه پیچیدهای از ابزارهای ویرایش تصویر، فیلم یا صوت و یا حتی باز کردن بازی در یک مانیتور و انجام کارهای تحقیقاتی در مانیتور دیگر، بخش کوچک و ناچیزی از مزایای استفاده از چند نمایشگر هستند.
اگر شما هم به چنین ستاپی علاقه دارید، ما میتوانیم در این مطلب شما را راهنمایی کنیم. خوشبختانه ویندوز ۱۰ و ۱۱ راهاندازی و پیکربندی چند مانیتور را راحتتر از هر زمان دیگری کردهاند. با این حال، اگر حین راهاندازی مانیتورها با مشکل مواجه شدید، میتوانید راهنمای انجام این کار را بعداً روی تکفارس دنبال کنید؛ در این مقاله ما تنها به اصول دستیابی به چنین ستاپی خواهیم پرداخت.
قدم ۱: بررسی ورودی و خروجی نمایشگر و سیستم

رایانه شخصی شما به یک قسمت شامل تمام ورودیها و خروجیها مجهز است که به آن پنل I/O یا همان پنل ورودی و خروجی میگویند. بهتر است پیش از آن که یک مانیتور یا نمایشگر ثانویه تهیه کنید، نگاهی به این قسمت رایانه یا لپ تاپ بیندازید.
اگر رایانه شما به یک کارت گرافیک مجزا (نه یکپارچه) مجهز است، شاید کارت گرافیک هم خروجیهای منحصر به خود را داشته باشد. اگر نیاز شد، با گوشی خود از این قسمت یک عکس بیندازید تا بعداً هنگام خرید مانیتور بتوانید از آن به عنوان مرجع استفاده کنید.
حالا باید ببینیم مانیتورها با چه نوع رابطهایی کار میکنند. مانیتورهای مدرن و رایانههای شخصی معمولاً به درگاههای HDMI و DisplayPort مجهز هستند. برخی از آنها از درگاههای USB-C و تاندربولت ۳ نیز بهره میبرند. سیستم شما شاید به یک درگاه DVI-I برای استفاده از مانیتورهای قدیمیتر دیجیتال/آنالوگ هم بهره ببرد و از طرفی برخی از رایانههای شخصی هنوز هم به یک درگاه VGA مجهز هستند. البته پیشنهاد میکنیم از درگاه VGA برای اتصال مانیتور دوم استفاده نکنید.
مطمئن شوید که شما حداقل دو عدد از این درگاهها را برای دو مانیتور در اختیار دارید. به درگاه و همچنین رابط مانیتوری که قرار است به آن متصل شود، توجه کنید. شما همچنین میتوانید از یک نمایشگر دوم در کنار یک لپ تاپ استفاده کنید، به شرطی که لپ تاپ نیز درگاه مناسبی برای اتصال به آن نمایشگر داشته باشد.
اگرچه میتوان از نمایشگر خود لپ تاپ هم به عنوان یک نمایشگر ثانویه بهره برد اما این حالت چندان رایج نیست. در واقع بیشتر کاربران لپ تاپ سعی میکنند از نمایشگر اصلی آن به عنوان نمایشگر اول و از یک مانیتور دیگر به عنوان نمایشگر دوم استفاده کنند.
قدم ۲: از سازگاری مانیتور و رابطهای آنها اطمینان حاصل کنید

اکنون باید از مرحله پیش دقیقاً بدانید که رایانه شخصی یا لپ تاپ شما دقیقاً از چه درگاههایی پشتیبانی میکند و قرار است چه مانیتوری را انتخاب کنید. بنابراین اکنون میتوانید به سراغ خرید مانیتور یا تلویزیون مورد نظر خود بروید. اگر مانیتور مذکور دارای کابل یا کابلهای مورد نیاز نیست، خرید آنها را هم در برنامه خود بگنجانید. پیشنهاد میکنیم که برای تجربه کاری بهتر از نمایشگرهای بدون حاشیه یا مجهز به حاشیههای باریک استفاده کنید.
اگر مانیتور یا تلویزیون مورد نظر را تهیه کردهاید یا از قبل در اختیار دارید، آن را روی میز و کنار سیستم یا لپ تاپ خود قرار داده و از طریق کابل، به یکدیگر متصل کنید. اکثر کاربران ترجیح میدهند از مانیتورهای مجهز به درگاه HDMI یا تاندربولت برای دریافت حداکثر کیفیت صدا و تصویر استفاده کنند. این مورد کاملاً منطقی و رایج است، بنابراین ما هم چنین چیزی را پیشنهاد میکنیم.
قدم ۳: انجام تنظیمات ویندوز و راهاندازی
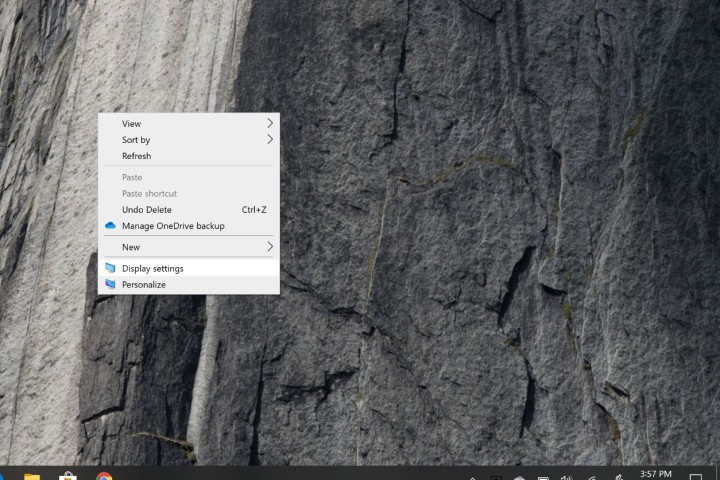
بعد از اتصال مانیتور دوم به رایانه، هر دو را روشن کنید. بعد از روشن شدن رایانه، در صفحه اصلی کلیک راست کرده و سپس گزینه Display Settings را انتخاب کنید. در پنجرهای که باز میشود، میتوانید نمایشگرهای متصل به رایانه یا دقیقتر، نمایشگر اصلی و نمایشگر یا نمایشگرهای ثانویه را که با اعداد ۱، ۲ و … مشخص شدهاند، مشاهده کنید.
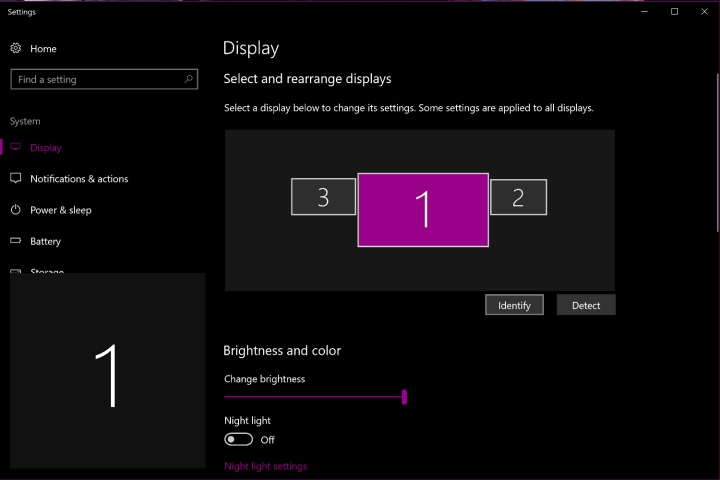
اگر در این قسمت مانیتور دوم شما فهرست نشده است، کابل را از رایانه و در صورت امکان از مانیتور جدا کرده و دوباره متصل کنید. در بخش پایین همین صفحه گزینه Connect to a Wireless Display هم برای اتصال نمایشگرهای بیسیم وجود دارد که چندان رایج نیست اما مسلماً مفید و کارآمد محسوب میشود. اگر نمایشگر شما از این قابلیت پشتیبانی میکند، میتوانید از این گزینه استفاده کنید.
اگر مشکل عدم شناسایی نمایشگر به قوت خود باقی ماند، ویندوز را آپدیت، رایانه را خاموش و مجدد روشن کنید.
قدم ۴: انتخاب چینش نمایشگر
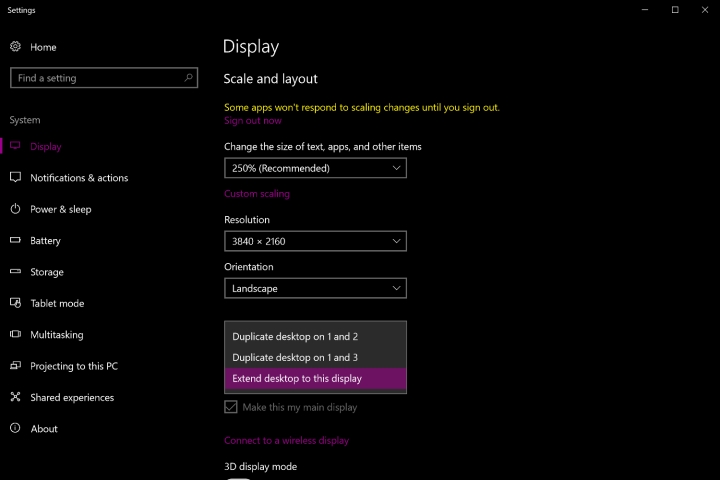
اگر هر دو نمایشگر شما در این پنجره نمایش داده شوند، باید انتخاب کنید که آنها چطور نمایش داده شوند. ابتدا نمایشگر ثانویه را که با عدد ۲ مشخص شده، از بالای صفحه انتخاب و سپس از قسمت Display Settings و فهرست باز شونده Multiple Displays، گزینههای چینش موجود را مشاهده کنید.
شما دو انتخاب عمده دارید. اولی استفاده از Extend Desktop to This Display است. این گزینه اجازه میدهد که هر یک از مانیتورهای شما به عنوان نمایشگرهایی مجزا از یک بخش واحد عمل کنند. در این حالت تمام اقدامات در یک پسزمینه صورت میگیرند اما محیط بین دو نمایشگر تقسیم میشود و قادر به جابهجایی تسکها و پنجرهها بین دو نمایشگر خواهید بود، بنابراین شما با انتخاب این گزینه، فضای بیشتری برای کار کردن در اختیار خواهید داشت. این حالت برای بسیاری از ستاپهای نمایشگرهای چندگانه، ایدهآل به شمار میرود.
گزینه دیگر، Duplicate Desktop on 1 and 2 است. این حالت معمولاً برای آموزش و تعلیم در ستاپهایی به کار گرفته میشود که نیاز است محتوای نمایشگر اول، به همان شکل روی نمایشگر دوم (از جمله ویدیو پروژکتور) نمایش داده شود.
قدم ۵: تنظیمات جانبی و بهبود تجربه کار
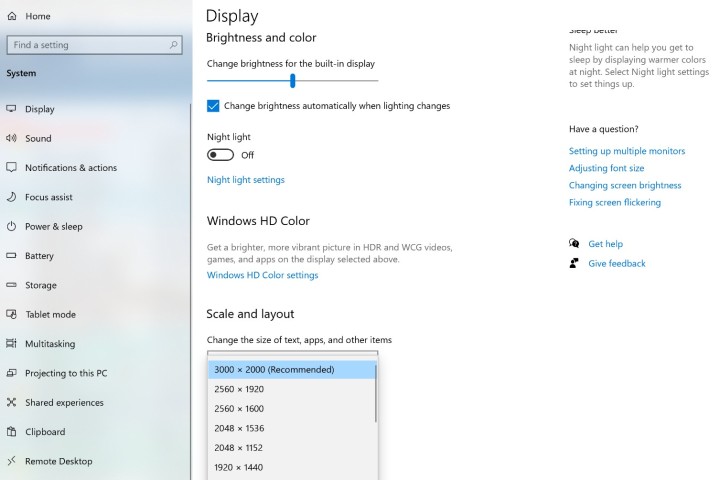
در همان صفحه Display Settings میتوانید با تغییر سایر تنظیمات، تجربه کار با مانیتورهای متصل شده به رایانه یا لپ تاپ خود را بهبود دهید. شما میتوانید جهت مانیتورها را به حالت عمودی یا افقی تغییر دهید و یا رزولوشن آنها را روی گزینه دیگری تنظیم کنید.
برای مثال اگر شما عکاسی هستید که یک تصویر را ویرایش میکنید، شاید بخواهید یک مانیتور ثانویه 4K تهیه نموده و آن را روی رزولوشن بالایی برای نمایش تصویر تنظیم کنید و در عوض در مانیتور اصلی، ابزارهای ویرایش تصویر و منوها را قرار دهید. توجه کنید که سازگاری مانیتور از رزولوشن خاص برای استفاده کافی نیست، بلکه باید کارت گرافیک و استانداردهای خروجی سیستم شما نیز از یک رزولوشن پشتیبانی کنند.
افزون بر این موارد میتوانید مقیاس، سطح روشنایی، حالت شب و … را هم در همین صفحه تغییر داده و با توجه به نیاز خودتان، تنظیم کنید. بعد از اعمال تنظیمات مورد نظر برای هر مانیتور، صفحه را ببندید و نتیجه را آزمایش کنید. سعی کنید اپلیکیشنها و زبانههای مرورگر را باز کرده و بین مانیتورها جا به جا کنید.
در این مرحله باید تمام کارکردهای مورد نیاز خود را آزمایش کنید تا مطمئن شوید تنظیمات اعمال شده، دقیقاً مناسب کار و همراستا با تمایل شماست. از این پس هر بار که سیستم یا لپ تاپ را روشن کنید، پیکربندی انجام شده روی مانیتورها اجرا میشود.
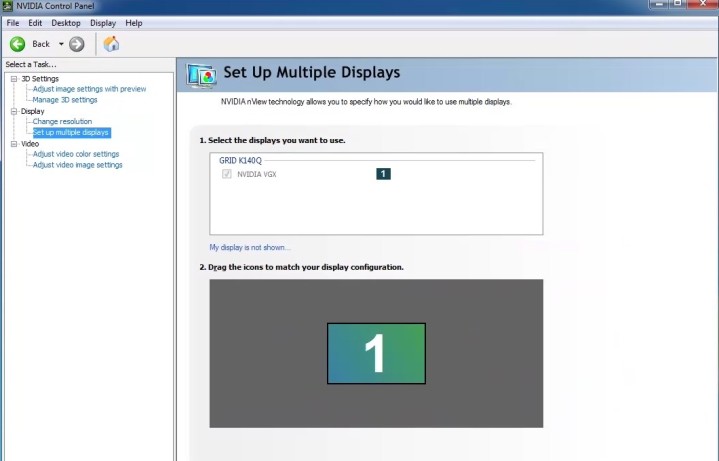
اگر هنگام استفاده از مانیتورها هر مشکل و مسئله غیرعادی برای شما رخ میدهد، بهتر است سازگاریهای کارت گرافیک، مانیتور و محدودیتهای سختافزار خود را چک کنید. اگر مشکل حل نشد، مقاله اختصاصی ما در این زمینه را مطالعه کنید که به زودی روی تکفارس منتشر میشود.
اگر از یک کارت گرافیک پیشرفته و قدرتمند استفاده میکنید، قادر به استفاده از تنظیمات اختصاصی کارت گرافیک برای نمایشگرهای چندگانه نیز خواهید بود. نرمافزار مخصوص کارت گرافیک معمولاً گزینههای بیشتری را در مقایسه با خود ویندوز ارائه میدهد که شاید برای استریمرها، گیمرها و حرفهایها مطلوبتر باشند.
هر دو شرکتهای انویدیا و AMD چنین نرمافزارهایی را برای کاربران خود منتشر کردهاند که میتوانید با مراجعه به وبسایت آنها و دانلودشان، از این ویژگیها استفاده کنید. این نرمافزارها اغلب اوقات به صورت خودکار همراه با راهاندازی کارت گرافیک روی دستگاه نصب میشوند.



























دیدگاه ها