استفاده از چند نمایشگر و مانیتور همیشه مزایای خودش را دارد. از افزایش بهرهوری تا ایجاد فضای قابل استفاده بیشتر برای شما. اما تجربه کار با سیستمهای متصل به نمایشگرهای چندگانه همیشه هم عالی نیست.
بعضی اوقات شما مانیتور دوم را به سیستم یا لپ تاپ خود وصل میکنید اما کار نمیکند. در سوی دیگر شاید نمایشگر کار کند اما با مشکلی مانند بسته شدن برنامهها و بازیها مواجه شوید.
اگر تاکنون نمایشگر دوم سیستم یا لپ تاپ خود را راهاندازی نکردهاید، بهتر است ابتدا مقاله بالا را برای این انجام کار مطالعه کنید.
اگر بعد از راهاندازی، چنین مشکلاتی سر راه شما قرار گرفتند، مقاله پیشرو، مخصوص شماست. ما در این مقاله تمام مشکلات راهاندازی یک نمایشگر ثانویه روی سیستم عامل ویندوز را بررسی و راه حل آنها را قدم به قدم آموزش میدهیم.
فهرست مطالب
نمایشگر دوم نشان داده نمیشود
شاید این مشکل آسانترین مورد فهرست ما برای حل کردن باشد. عدم نمایش نمایشگر دوم به معنای روشن بودن آن نمایشگر اما عدم دریافت داده بصری است. دلایل متعددی برای روی دادن این مشکل وجود دارد که ما راه حل هر کدام را در پایین ذکر خواهیم کرد.
اجبار ویندوز به شناختن مانیتور شما: شاید ویندوز اتصال نمایشگر ثانویه شما را تشخیص نداده است. برای اجبار ویندوز به چک کردن مجدد مانیتورهای متصل شده به رایانه، روی صفحه اصلی کلیک راست کرده و گزینه Display Settings را از گزینههای باز شده انتخاب کنید. در این پنجره روی دکمه Detect کلیک کنید. در ویندوز ۱۱ میتوانید این گزینه را در بخش Multiple Displays ببینید.
خاموش و روشن کردن نمایشگر: گاهی اوقات این راه حل سادهتر از آن به نظر میرسد که کسی به آن فکر کند اما در حقیقت در بسیاری از مواقع مشکل را حل خواهد کرد. همانطور که تا به اینجا مشخص است بعضی مشکلات اتصال نمایشگرهای ثانویه تنها با خاموش و روشن کردن آنها حل میشود. شاید خاموش و روشن نمایشگر رایانه را متوجه اتصال و انتقال صحیح داده بکند.
بررسی اتصالات: احتمال نمایش خطای No Signal در نمایشگرها بسیار بالاست. اگر چنین خطایی را مشاهده کردید، کابل متصل از تلویزیون به رایانه را جدا کرده و دوباره وصل کنید تا مطمئن شوید که به درستی نصب شده است. اگر هنوز هم به کابل شک دارید، بهتر است از یک کابل صحیح که روی یک نمایشگر دیگر به خوبی کار میکند، برای اتصال استفاده کنید.
جدا کردن دستگاههای متصل: تمام دستگاههای اضافی مانند دوربین را جدا کنید. اگر بعد از جداسازی این دستگاهها، نمایشگر شما شروع به کار کرد، این دستگاهها با این فرایند تداخل دارند. اگر به آن تجهیزات و دستگاهها نیاز دارید، از لوازم جانبی جدیدتر استفاده کنید. از طرفی میتوانید آن دستگاهها را به جای تلویزیون، مستقیماً به رایانه شخصی متصل کنید.
تایید ورودی صحیح: بعضی مانیتورها به چندین درگاه ورودی مانند HDMI 1، HDMI 2، DisplayPort 1.4، USB-C، و … مجهز هستند، پس وظیفه خود شماست که کابل و درگاه مورد استفاده را انتخاب کنید. از دکمههای موجود روی مانیتور خود برای جابهجایی بین کانالها و انتخاب درگاه مناسب رایانه شخصی استفاده کنید. اگر از یک آداپتور یا مبدل برای تبدیل یکی از ورودیها به دیگری استفاده میکنید، این موضوع شاید دلیل ایجاد مشکل باشد. اگر ممکن است، سعی کنید آداپتور را جدا کرده یا با یک آداپتور دیگر جایگزین کنید.
تغییر کابل داده: اگر از یک کابل استانداردهای قدیمی مانند VGA یا DVI-D استفاده میکنید، بهتر است از فناوریهای جدیدتری مثل HDMI یا DisplayPort بهره بگیرید. شما میتوانید از یک کابل جدیدتر برای حل مشکل بهره بگیرید.
تغییر درگاه گرافیک: اگر از یک کارت گرافیک مجزا با چندین درگاه استفاده میکنید، از یک درگاه دیگر برای اتصال کمک بگیرید. گاهی اوقات بعضی از درگاهها آسیب میبینند یا مشکل پیدا میکنند. استفاده از یک درگاه دیگر در چنین شرایطی، تمام مشکل را از میان برمیدارد.
بهروزرسانی درایورها: ویندوز به صورت پیشفرض از مانیتورهای چندگانه پشتیبانی میکند اما شاید ستاپ کنونی شما به درستی پیکربندی نشده باشد. همیشه اطمینان حاصل کنید که در حال استفاده از آخرین نسخه درایور کارت گرافیک دستگاهتان هستید. این موضوع را دست کم نگیرید و درایور کارت گرافیک خود را در اولین فرصت بهروز کنید. بسیاری از خطاهای مربوط به عدم دریافت سیگنال، مستقیماً به این درایورها مربوط هستند.
اگر هنوز با مانیتور دوم مشکل دارید و تصویر نمایش داده نمیشود، سعی کنید از آن به عنوان مانیتور اصلی استفاده کنید تا اطمینان حال شود که خود مانیتور مشکل فنی ندارد. در غیر این صورت، احتمال مشخصی برای مشکل شما وجود ندارد و باید از یک متخصص کمک بگیرید.
رزولوشن اشتباه یا متفاوت
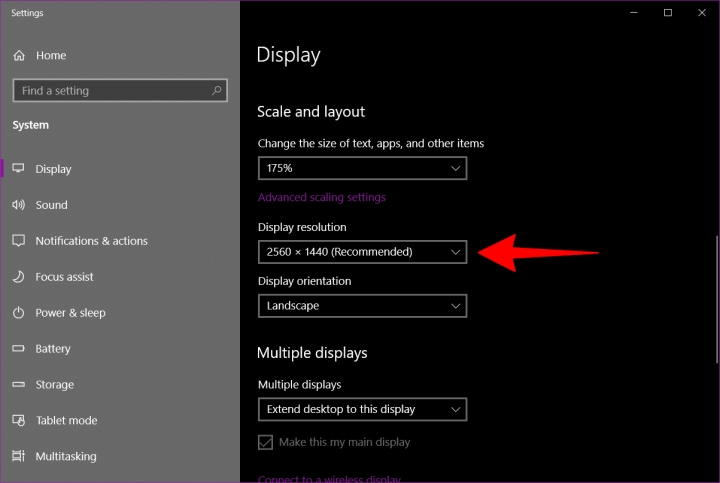
اگر یک مانیتور جدید با رزولوشنتر بالاتر به سیستم خود متصل کنید و متوجه شوید که به درستی محتوا را نمایش نمیدهد، این احتمال وجود دارد که جزئیات پیکربندی سابق ویندوز روی آن اعمال شده یا صرفاً مانیتور سعی میکند تنظیمات خودش را با مانیتور اصلی شما منطبق کند. برای حل این مشکل، چهار قدم زیر را دنبال کنید:
قدم ۱: روی دسکتاپ راست کلیک و گزینه Display Settings را انتخاب کنید.
قدم ۲: در پنجرهای که باز میشود، روی نمایشگری که با عدد ۲ مشخص شده کلیک کنید.
قدم ۳: در حالی که نمایشگر دوم انتخاب شده، به پایین صفحه پیمایش کنید تا به گزینه Scale and Layout برسید. سپس روی منوی باز شونده زیر قسمت Display Resolution کلیک کنید.
قدم ۴: یک رزولوشن صفحه را که برای شما بهتر جواب میدهد، انتخاب کنید. ویندوز یکی از رزولوشنها را با عبارت recommended نمایش میدهد که به معنای رزولوشن پیشنهادی براساس سخت افزار نمایشگر است. انتخاب این رزولوشن معمولاً بهترین نتیجه را در پی دارد.
اگر این کار هم جواب نداد، مطمئن شوید که کارت گرافیک و مانیتور شما با رزولوشن مذکور سازگار هستند. اگر هنوز هم مشکل دارید، درایور کارت گرافیک خود را آپدیت کنید.
نکته: تا زمانی که مانیتورهای شما به اتصالات مورد نیاز مجهز باشند، شما میتوانید دو مانیتور با ابعاد، نرخ فریم و رزولوشنهای مختلف را همزمان استفاده کنید. با این حال آنها به وسیله مشخصات اختصاصی دیگری محدود میشوند. اگر یک مانیتور رزولوشن پایینتری از دیگری داشته باشد، این رزولوشن تغییر نخواهد کرد و شاید برخی موارد طبیعتاً، متفاوت به نظر برسند.
پیشنهاد میکنیم برخی از مشخصات نظیر نرخ فریم را حین استفاده از دو مانیتور، اورکلاک نکنید. گاهی اوقات کارتهای گرافیک شاید در تطابق شرایط دو مانیتور با دشواریهای زیادی مواجه باشند، بنابراین بهتر است شما کار آنها را سختتر نکنید.
نرخ فریم اشتباه
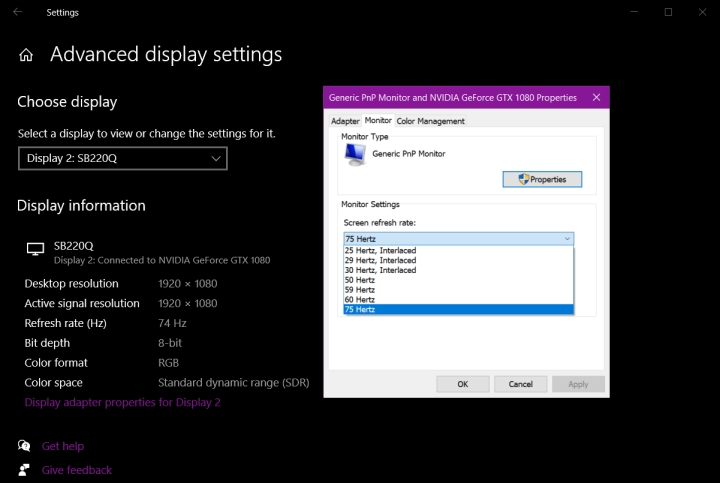
اگر مانیتور شما روی یک نرخ فریم اشتباه تنظیم شده باشد، با خطای No Signal مواجه میشوید. این یعنی رایانه شخصی شما سیگنالی را ارسال میکند که نمایشگر قادر به تحلیل و درک آن نیست. برای حل این مشکل شما باید خروجی را به صورت در ویندوز تنظیم کنید.
قدم ۱: روی صفحه دسکتاپ کلیک راست کرده و گزینه Display Settings را انتخاب کنید.
قدم ۲: تنظیمات در حالی باز میشود که پنجره Display در حال نمایش است. در همین صفحه به قسمت پایین پیمایش کنید تا به گزینه Advanced Display Settings زیر بخش Multiple Displays برسید. روی آن گزینه کلیک کنید.
قدم ۳: در صفحه جدیدی که باز میشود، روی منوی بازی شونده که زیر قسمت Choose Display قرار دارد، کلیک کنید.
قدم ۴: زیر قسمت Display Information روی گزینه Display Adapter Properties for Display # link کلیک کنید. منظور از #، عددی است که به مانیتور شما اشاره دارد.
قدم ۵: در پنجره جدیدی که باز میشود، روی زبانه Monitor کلیک کنید.
قدم ۶: زیر بخش Monitor Settings، از منوی باز شونده برای انتخاب یک نرخ فریم دیگر استفاده کنید. در اینجا هر بار از یک نرخ فریم موجود استفاده کنید تا در نهایت مانیتور شما سیگنال صحیحی را ارسال کند.
سایر مانیتورها نسبت ابعاد اشتباهی دارند
وقتی این اتفاق رخ میدهد، سایر مانیتورها نسبت ابعاد اشتباهی دارند و اغلب یا تنها بخش کوچکی از صفحه اصلی دسکتاپ شما را مورد استفاده قرار میدهند یا بخش بزرگی از آن را، به شکلی که محتوا در صفحه مانیتورهای مذکور جا نمیشود. معمولاً این اتفاق به دلیل رزولوشن یا تنظیمات اشتباه رخ میدهد.
بررسی تنظیمات رزولوشن: به بخش تنظیمات رزولوشن که بالاتر به آن اشاره کردیم بروید و مطمئن شوید که تمام گزینهها روی رزولوشنهایی تنظیم شدهاند که مانیتورهای شما با آنها سازگار هستند. تای جای ممکن از تنظیمات پیشنهادی یا گزینههایی که منجر به تناسب رزولوشن با نمایشگر میشوند، استفاده کنید.
تعویض کابلها: اگر میتوانید، از یک استاندارد کابل دیگر استفاده کنید. مثلاً به جای DisplayPort از HDMI یا برعکس آن کمک بگیرید. وقتی این کار را انجام میدهید، مطمئن شوید که کابلها از استاندارد کنونی رزولوشن شما پشتیبانی میکنند. شاید کابلهای قدیمیتر از رزولوشنهای UHD/4K پشتیبانی نکنند که میتواند باعث ایجاد مشکلاتی در نسبت ابعاد شود.
آیا از یک تلویزیون به عنوان نمایشگر دوم استفاده میکنید؟ اگر بله، به تنظیمات تلویزیون بروید و به دنبال گزینهای برای خاموش کردن Overscan یا Underscan بگردید. این گزینه شاید با نام Relax mode در تنظیمات قرار گرفته باشد. همچنین مطمئن شوید که روی تلویزیون هیچ گزینه مربوط به نسبت ابعاد یا همان Aspect Ratio تصادفاً فعال نباشد. برای اطلاعات بیشتر به دفترچه راهنما یا وبسایت تولید کننده تلویزیون خود مراجعه کنید.
جهت نمایشگر خود را بررسی کنید: این مورد چندان رایج نیست اما شاید مشکل جهت مانیتور شما باشد. در ویندوز با مراجعه به تنظیمات، بخش Display و سپس Display Orientation میتوانید گزینههای مربوط به این بخش را ببینید. سعی کنید این قسمت را روی Portrait و سپس Landscape قرار دهید. شاید مشکل با تغییر وضعیت از دومی به اولی حل شود.
حالتهای Duplicate یا Extended
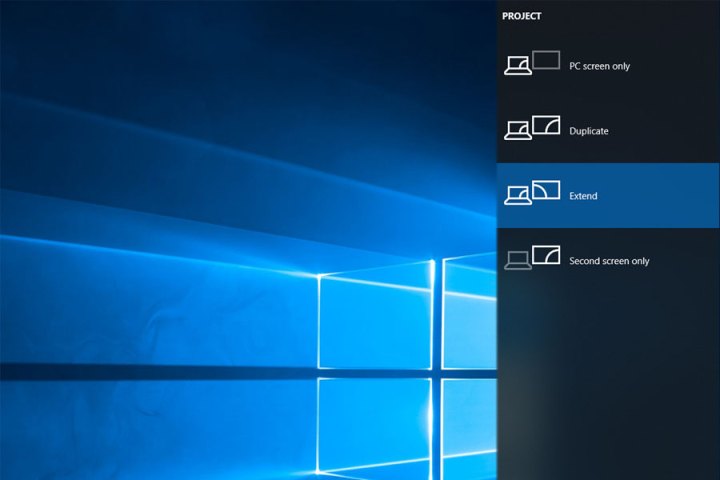
روشهای مختلفی برای نمایش محتوا روی دو نمایشگر وجود دارد که معمولاً روی ویندوز، گزینه Duplicate به صورت پیشفرض انتخاب شده است. اگر نمایشگر دوم شما دقیقاً تصویر نمایشگر اول را نشان میدهد، میتوانید آن را از طریق راهنمای قدم به قدم طوری تغییر دهید تا در عوض نمایشگر دوم فضای بیشتری در اختیار شما قرار دهد.
قدم ۱: کلیدهای «ویندوز + P» را فشار دهید تا منوی Project باز شود.
قدم ۲: گزینه Extend را انتخاب کنید. شما میتوانید از طریق موس، دکمههای جهت بالا و پایین یا نهایتاً، فشردن دوباره کلیدهای ویندوز + P بین گزینههای موجود جا به جا شوید و این کار را انجام دهید.
اگر میانبر ویندوز + P کار نمیکند، از روش زیر استفاده کنید:
قدم ۱: روی دسکتاپ کلیک راست کنید و گزینه Display Settings را انتخاب نمایید.
قدم ۲: در اپلیکیشن تنظیمات پنل Display به صورت خودکار باز میشود. در نمودار بالای صفحه، مانیتور مورد نظر را انتخاب کنید.
قدم ۳: در حالتی که مانیتور مورد نظر انتخاب شده، به پایین صفحه و بخش Multiple Dispays مراجعه کنید. از آنجا گزینه Extend Desktop to This Display را از منوی باز شونده برگزینید.
قدم ۴: به نمودار باز گردید و با استفاده از موس، محل قرارگیری مانتیور را به سمت راست یا چپ بکشید و تغییر دهید.
اگر میخواهید دوباره از گزینه Duplicate استفاده کنید، مراحل مذکور را به همین شکل انجام دهید اما گزینه Duplicate را انتخاب کنید.
مشکل در اتصال مانیتور سوم
اگر از یک ستاپ مجهز به مانیتور سهگانه استفاده میکنید، شاید بعد از اتصال دو نمایشگر اول، در اتصال نمایشگر سوم به مشکل بخورید. برای حل این مشکل، راه حلهای زیر را به ترتیب امتحان کنید.
جدا کردن مانیتور و اتصال مجزای هر کدام: گاهی اوقات انجام این کار کمک میکند کامپیوتر شما همه سه مانیتور را به شکل صحیح شناسایی و پیکربندی کند.
مطمئن شوید که از گزینه Extend استفاده میکنید: بعد از کلیک راست روی صفحه اصلی و مراجعه به بخش تنظیمات که بارها در این مقاله به آن اشاره کردیم، در حالتی که مانیتور مورد نظر انتخاب شده، به پایین صفحه و بخش Multiple Dispays مراجعه کنید. از آنجا گزینه Extend Desktop to This Display را از منوی باز شونده برگزینید.
بهتر است با کلیک روی هر مانیتور از بخش نمودار، مطمئن شوید که این گزینه برای همه آنها انتخاب شده است. حتی اگر قبلاً این کار را کردهاید، بهتر است دوباره این کار را انجام دهید، زیرا برخی از رویدادها مانند آپدیت ویندوز، این تنظیمات را به حالت اول باز میگردانند.
مطمئن شوید که درایورهای کارت گرافیک بهروز است: درایورهای کارت گرافیک را بهروز و اگر نیاز بود، کامپیوتر یا لپ تاپ را ریاستارت کنید.
صفحه بازیها کوچک میشود
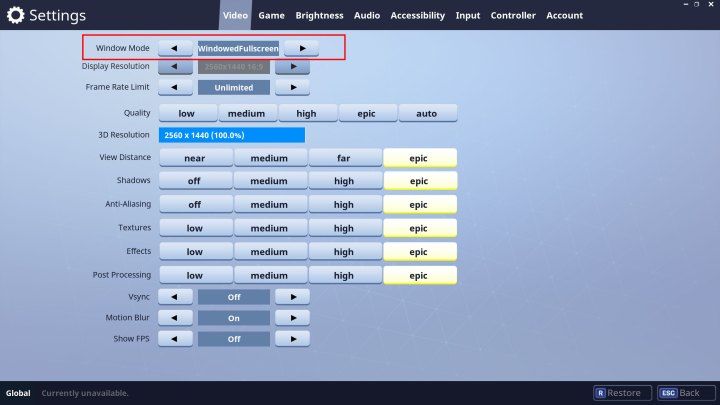
اگر صفحه بازیهای شما هنگام بازی کردن روی یک مانیتور، روی سیستمی که چند مانیتور به آن متصل است، مدام کوچک میشود، شاید شما در قسمتی خارج از صفحه کلیک میکنید.
بعضی بازیها موس را در محدوده صفحه خود قفل نمیکنند پس ممکن است شما موس را به خارج از صفحه هدایت کرده و به این شکل منجر به ایجاد مشکل شوید. در ادامه چند روش را برای جلوگیری از روی دادن این مشکل پیشنهاد میدهیم:
بررسی گزینههای نمایشگر از داخل بازی: اگر بازیها را روی حالت Windowed تجربه میکنید، از بخش تنظیمات آن را به Full Screen تغییر دهید تا موس شما را در فضای صفحه بازی قفل کند. اگر این حالت مشکل را حل نکرد، از حالت Borderless Windows استفاده کنید.
اگرچه این حالت قادر به قفل کردن نشانگر موس در صفحه بازی نیست اما از کوچک شدن بازی به نوار وظیفه جلوگیری میکند. اگر احیاناً در این حالت موس از صفحه بازی خارج شد، به سادگی آن را به صفحه بازی برگردانید و روی آن کلیک کنید.
استفاده از اپلیکیشن شخص ثالث: اپلیکیشنهایی مانند Dual Monitor Took اجازه میدهند که نشانگر موس خود را در محدوده یک مانیتور قفل کنید. فقط به یاد داشته باشید که بعد از انجام بازی، دوباره نشانگر موس را به حالت اول بازگردانید.
خاموش کردن مانیتور دوم: این راه حل کاملاً موثر است، به این صورت که خاموش کردن مانیتور دوم در مجموع احتمال خارج شدن نشانگر موس از صفحه بازی را از بین میبرد. برای انجام این کار، افزون بر فشردن دکمه پاور مانیتور مورد نظر، میتوانید بعد از فشردن میانبر ویندوز + P، روی گزینه PC Screen Only کلیک کنید.
چینش تصادفی پنجرهها و برنامهها
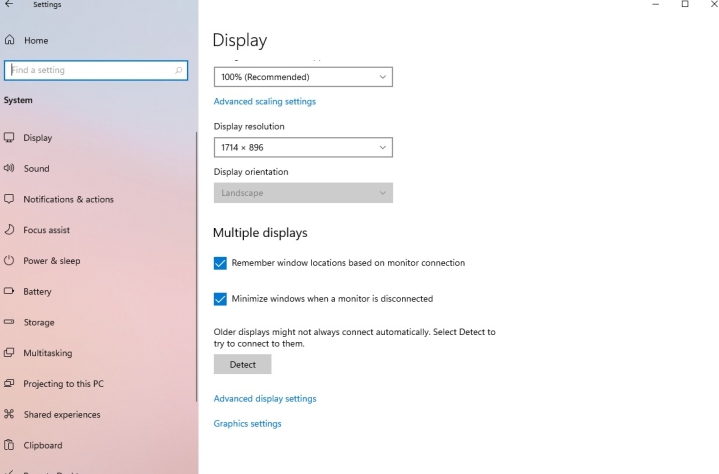
این اتفاق میتواند بعد از وارد شدن به حالت خواب ویندوز یا تعویض وضعیت به Screensaver رخ دهد. متاسفانه بعضی وقتها در این سناریوها، مکان قرار گیری تمام پنجرههای برنامهها یا زبانههای موجود با انتقال به نمایشگر اول، ستاپ شما را خراب میکنند. این اتفاق یکی از مشکلات شناخته شده ویندوز ۱۰ است که متاسفانه کاربران مدتهاست با آن کلنجار میروند. از روشهای زیر برای حل این مسئله کمک بگیرید:
بهروزرسانی به ویندوز ۱۱: ویندوز ۱۱ انحصاراً به یک ویژه جدید برای جلوگیری از روی دادن این مشکل مجهز شده است، بنابراین شما میتوانید با مهاجرت از سایر نسخههای ویندوز به نسخه ۱۱، از آن استفاده کنید. بعد از ورود به تنظیمات ویندوز ۱۱ و بخش Display و مراجعه به بخش Multiple Displays گزینهای به نام Remember Windows Locations Based on Monitor Connection وجود دارد که باید آن را فعال کنید. در بیشتر حالتها، این گزینه مشکل را از بین میبرد.
عدم استفاده از DisplayPort: شما همچنین میتوانید به جای DisplayPort از درگاه HDMI استفاده کنید. به نظر میرسد این مشکل منحصر به اتصالات DisplayPort است و شاید شما با انجام این کار، از رخ دادن آن روی سایر اتصالات جلوگیری کنید.
انحرافات و مشکلات بصری نمایشگر دوم
گاهی اوقات مانیتور دوم کار میکند و تصویر را نمایش میدهد اما برخی اشکال یا انحرافات بصری روی آن هم نمایش میدهند که بازی یا کار کردن روی آن را سخت میکنند. اگر مانیتور اول شما چنین مشکلاتی ندارد پس احتمالاً منبع مشکل یاد شده به سختافزار باز میگردد و شما میتوانید از طریق روشهای زیر، آن را حل کنید.
درگاههای مانیتور را چک کنید: مطمئن شوید که همه درگاههای کامپیوتر شما تمیز هستند. اگر مدتهاست که آنها را تمیز نکردهاید اکنون زمان خوبی است که با دقت فراوان، با استفاده از جریان هوای فشرده این کار را انجام دهید. اگر از روش ذکر شده برای تمیز کردن درگاهها استفاده کنید، هیچ آسیبی به درگاهها یا کابلها وارد نخواهد شد.
خرید کابل جدید برای مانیتور دوم: شاید قدیمی بودن یا مشکل داشتن کابل شما باعث ایجاد این انحرافات میشود. پیشنهاد میکنیم از یک کابل جدید یا کابلی که از صحت آن اطلاع دارد، برای اتصال استفاده کنید.
کاهش طول کابل: اگر ممکن است کابلی تهیه کنید که از کابل قبلی کوتاهتر باشد. هر چقدر داده مسیر بیشتری را در کابل طی کند، احتمال ایجاد مشکل بیشتر میشود. پس یک کابل کوتاهتر میتواند مسائل این چنینی را از میان بردارد.
حذف آداپتورها و مبدلها: به دنبال کابلهایی بگردید که از آداپتورها استفاده نمیکنند. اگر از یک مبدل استفاده میکنید، شاید این مشکلات به همین دلیل رخ میدهند.
پرش ناگهانی و بیدلیل تصویر مانیتورها
در این حالت شاید شما بعد از مدتها استفاده بدون مشکل از مانیتورهای چندگانه، ناگهان با پرش تصویر و توقف کار یک یا همه آنها مواجه شوید. خوشبختانه روشهایی برای حل این مشکل هم وجود دارد:
اتصالات را چک کنید: همانطور که انتظار میرود، این از اولین راه حلهاست. مطمئن شوید که مانیتور شما به شکل صحیح متصل شده و آسیبی به کابلها وارد نشده است.
ریست سریع تنظیمات: گاهی اوقات ویندوز بنا به دلایلی، رهگیری وضعیت مانیتورهای دیگر شما را فراموش میکند. شما میتوانید با فشردن کلیدهای «ویندوز + Ctrl + شیفت + B» آن را تازهسازی کنید. این کلیدها را برای یک ثانیه همزمان نگه دارید و سپس رها کنید.
همه چیز را دوباره راهاندازی کنید: همه مانیتورها و رایانه شخصی خود را خاموش کنید. سپس دوباره همه را روشن کنید و رایانه را راه بیندازید. همین کار ساده بسیاری از مشکلات را حل میکند.
اگر نیاز بود، بهروزرسانی درایورها را به حالت قبل برگردانید: اگر درایور نمایشگر خود را اخیراً بهروز کردهاید، شاید مشکل به دلیل یکی از باگهای موجود در آپدیت جدید باشد. به بخش Device Manager و سپس Display Adapters مراجعه کنید. در این بخش باید آداپتور نمایشگر مذکور را انتخاب کنید. بعد از انتخاب آن، به Properties مراجعه کنید و بعد از ورود به زبانه Driver، گزینه Roll Back Driver را انتخاب کنید تا نسخه قبلی درایور نصب شود.





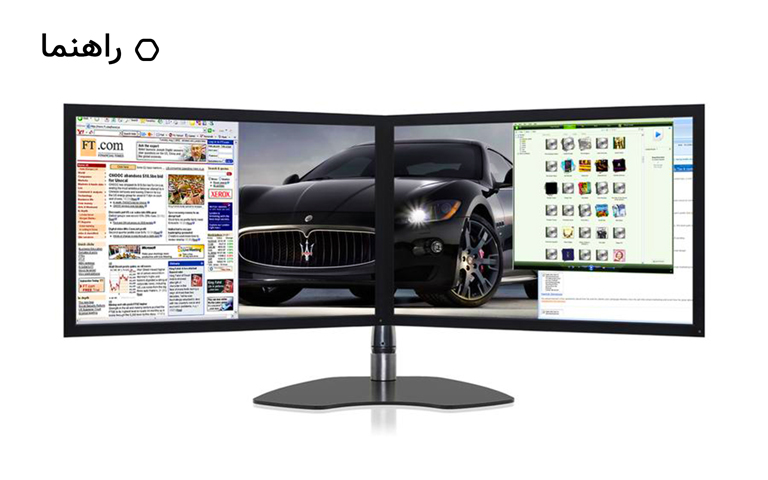





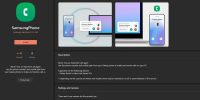











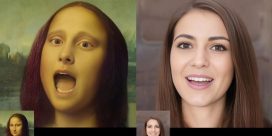
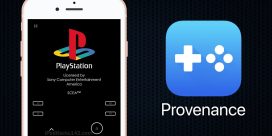









نظرات