حتی اگر بهترین لپ تاپ یا رایانه شخصی گیمینگ ویندوز را هم داشته باشید، اگر نتوانید به سرعت برخی از کارها را انجام دهید، وقت و پتانسیل زیادی را تلف میکنید. به همین دلیل فهرست کارآمدی از میانبرهای مفید روی ویندوز وجود دارد که شما میتوانید در استفاده روزمره از رایانه گیمینگتان، از آنها کمک بگیرید.
توجه داشته باشید ما در این مقاله روی میانبرهایی تمرکز میکنیم که هنگام تجربه بازیهای ویدیویی مفید هستند. اگر به دنبال میانبرهای مفید صفحه کلید در کاربری روزمره هستید، باید مقاله دیگر ما را دنبال کنید.
جا به جایی سریع بین پنجرهها
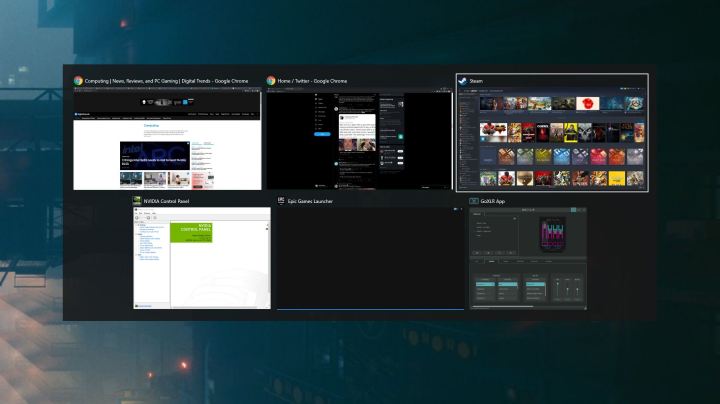
میانبر Alt + Tab نه تنها برای گیمرها بلکه برای تمام کاربران ویندوز سودمند است اما شاید استفاده آن را به خوبی ندانید. این میانبر به سادگی اجازه میدهد که بین پنجرهها جا به جا شوید و موارد انتخاب شده را به پیشزمینه منتقل نمایید.
این میانبر در بازیها، برای جا به جایی سریع و خروج از حالت تمام صفحه مخصوصاً زمانی که میخواهید دیسکورد را چک کنید یا یک ابزار مربوط به بازی را فعال نمایید، کارآمد است. شما میتوانید بعد از فشردن همزمان Alt + Tab، با نگه داشتن Alt و فشردن Tab بین پنجرهها مختلف جا به جا شوید.
اگر میخواهید یک پنجره را از فهرست اپلیکیشنها باز و در نتیجه لیست پنجرههای نمایان حذف کنید، دکمه Delete را فشار دهید. به عبارت دیگر، Alt + Tab باید بهترین دوست هر PC گیمری باشد.
تمام صفحه کردن یک بازی و برعکس
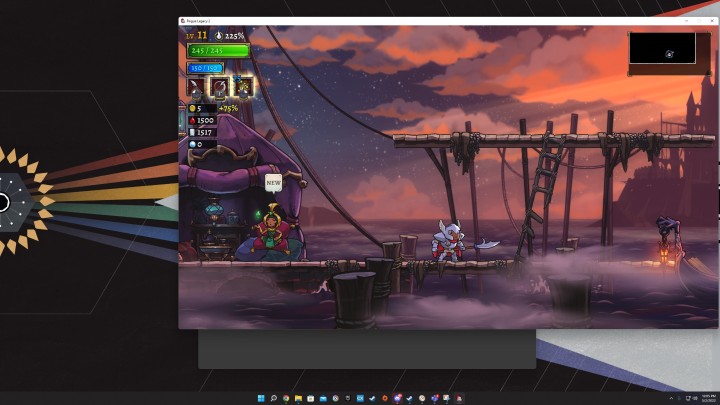
Alt + Enter اجازه میدهد که شما یک بازی را تمام صفحه کنید یا پنجره آن را کوچک نمایید. حالت دوم برای ناوبری یا استفاده از سایر ویژگیهای ویندوز به ویژه زمانی که خود بازی چنین گزینهای را در تنظیماتش ندارد، مناسب است. بسیاری از بازیها در حالت پیشفرض با امکان کوچک کردن صفحه عرضه نمیشوند، در نتیجه مشکلاتی در تجربه کاربر ایجاد میشود.
همه ما بارها و بارها با چنین مشکلاتی مواجه شدهایم. مثلاً زمانی که در حالت تمام صفحه Destiny 2 سعی میکنید با کمک میانبر Alt + Tab بین صفحات جا به جا شوید، در عوض لبههای پنجره اصلی بازی محو میشود. با مراجعه به تنظیمات هم نمیتوان مشکل را بهتر کرد، بلکه با جا به جا شدن پنجره اصلی به گوشه صفحه، همه چیز بدتر میشود. شما میتوانید با استفاده از Alt + Enter از بروز چنین مشکلاتی جلوگیری کنید.
انتقال یک پنجره بین چند مانیتور

استفاده از چند مانیتور بهویژه برای گیمینگ روی رایانههای شخصی منجر به ایجاد برخی مشکلات و مسائل میشود. یکی از طاقتفرساترین آنها زمانی است که یک بازی روی نمایشگری اجرا میشود که شما نمیخواهید و همچنین امکان انتخاب نمایشگر از تنظیمات درون آن هم وجود ندارد.
با استفاده از میانبر «دکمه ویندوز + شیفت + راست یا چپ» پنجرهای که انتخاب کردید را به مانیتورهای سمت چپ یا راست منتقل کنید. این تمام کاری است که نیاز است در اغلب شرایط حین استفاده از چند مانیتور انجام دهید. البته با این حال، بعضی اوقات بازیها اگر در حالت تمام صفحه باشند، بین مانیتورها جا به جا نمیشوند. در این سناریو از کلید Alt + Enter برای کوچک کردن پنجره بازی مذکور و سپس انتقالش به یک مانیتور دیگر کمک بگیرید.
اگر نشانگر موس شما داخل پنجره بازی قفل شده باشید، این میانبر باری دیگر پتانسیلش را نشان میدهید. شما میتوانید با استفاده از Alt + Tab، پنجره مورد نظر برای انتقال به یک مانیتور دیگر را انتخاب کنید.
بستن اجباری یک بازی
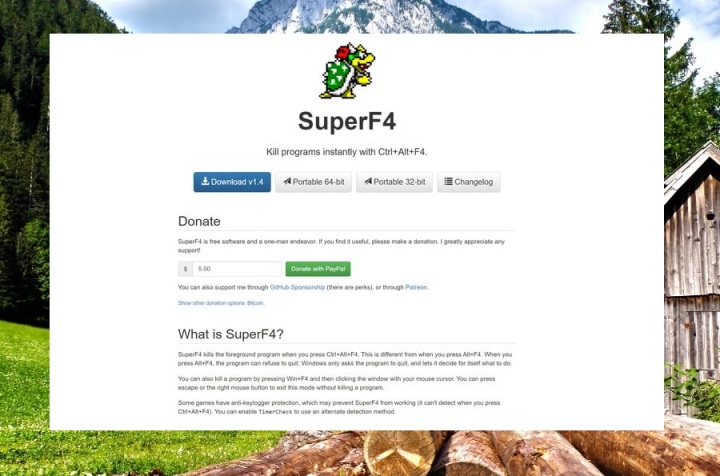
گاهی اوقات بازیها فریز میشوند و در حالت ثابت باقی میمانند. در این شرایط راهی به جز بستن آنها وجود ندارد. برای بستن اجباری یک اپلیکیشن از جمله بازی از میانبر Alt + F4 استفاده کنید. اگر میخواهید قابلیتهای بیشتری را کسب کنید، میتوانید از اپلیکیشن SuperF4 استفاده کنید که نسخهای قویتر از Alt + F4 محسوب میشود.
اگر بازی شما فریز شده است اما میدانید که هنوز میتوانید رایانه را کنترل کنید، شاید هنوز امکان جلوگیری از بستن اجباری آن وجود داشته باشد. به این منظور با استفاده از Alt + Tab وارد محیط ویندوز شوید و سپس «دکمه ویندوز + S» را فشار دهید. در پنجره باز شده، عبارت Resource Monitor را جست و اپلیکیشن مربوطه را باز کنید.
در اپلیکیشن Resource Monitor به زبانه CPU مراجعه و بازی را پیدا کنید. بعد کلیک راست روی آن، گزینه Analyze wait chain را انتخاب کنید. در این بخش سعی کنید به کمترین پردازش در زنجیره نمایش داده شده، پایان دهید. برای انجام این کار بعد از بررسی آمار و ارقام، نمونه مورد نظر را انتخاب و گزینه End process را بزنید.
ریست درایور کارت گرافیک
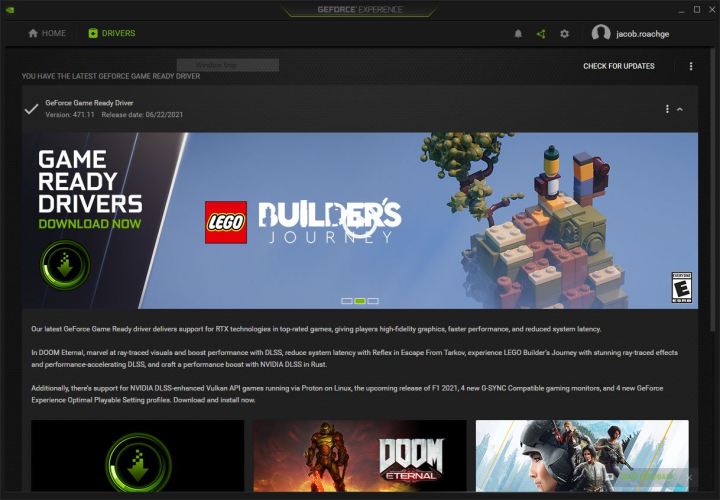
بعد از اجرای بازی، صفحه سیاه میشود؟ یا شاید بازیها با رنگهای عجیبی اجرا میشوند؟ اینها تنها برخی از مشکلات گرافیکی و باگهایی هستند که ممکن است حین تجربه بازیها روی یک رایانه شخصی برای شما رخ دهند. معمولاً وقتی سعی میکنید در این سناریوها یک بازی را به اجبار ببندید یا بین پنجرهها جا به جا شوید، مشکل بدتر هم میشود. گاهی اوقات این مشکلات مربوط به درایور کارت گرافیک هستند.
میانبر «Ctrl + ویندوز + شیفت + B» درایورهای کارت گرافیک شما را ریست میکند. در واقع این دستور چندین چیز را روی رایانه شخصی شما ریست میکند و شما میتوانید بعد از فشردن این دکمهها به شکل همزمان، صدای یک بوق را بشنوید و ببینید که صفحه برای مدت کوتاهی تیره میشود. این میانبری نیست که شما همه مواقع از آن استفاده کنید اما اگر چارهای نداشتید، از آن کمک بگیرید.
ثبت فوری اسکرین شات
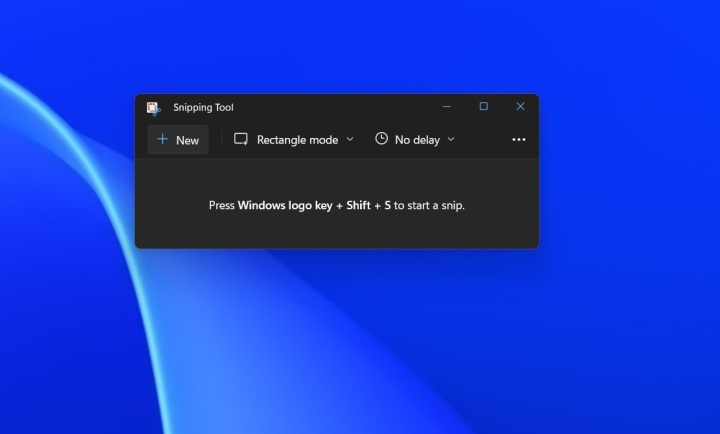
مدتهاست که کاربران رایانههای شخصی میتوانند با فشردن میانبر «Alt + دکمه Print Screen»، فوری اسکرین شات بگیرند اما مشکل این است که این میانبر اجازه نمیدهد نحوه ثبت تصویر از صفحه را مدیریت کنید. اگر چند مانیتور داشته باشید، با فشردن این میانبر تصویر صفحه همه آنها ثبت میشود که شرایط را بدتر میکند.
به همین خاطر میتوان گفت استفاده از نرمافزار پیشفرض Snipping Tool، بهترین گزینه برای ثبت اسکرین شات روی رایانههای شخصی است. با فشردن میانبر «دکمه ویندوز + شیفت + S» این اپلیکیشن باز میشود و شما میتوانید تنها قسمتهایی از قسمتهایی از صفحه اسکرین شات بگیرید که میخواهید. بسیاری از کاربران ترجیح میدهند حتی با وجود نرمافزار پیشرفتهتری مثل انویدیا GeForce Experience، بسیاری کاربران Snipping Tool را ترجیح میدهند.
ضبط ۳۰ ثانیه آخر از گیمپلی
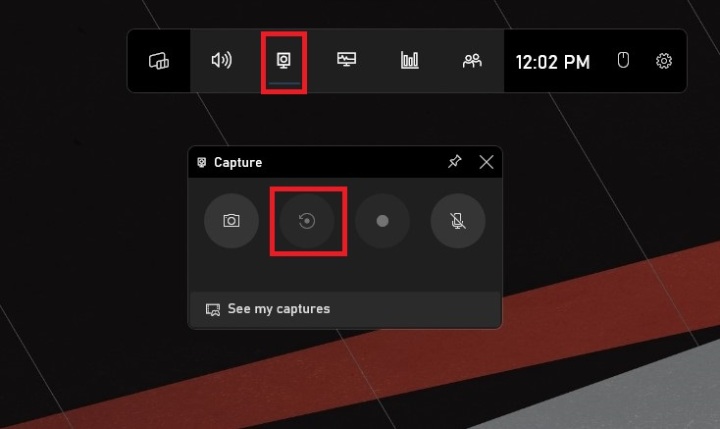
در آخر شما میتوانید یکی از بهترین ویژگیهای ایکس باکس سری ایکس و اس را روی ویندوز استفاده کنید: ضبط ۳۰ ثانیه آخر از گیمپلی. برای انجام این کار باید ویژگی مذکور را از طریق تنظیمات Xbox Game Bar به کمک فشردن میانبر «دکمه ویندوز + G» فعال کنید.
بعد از باز شدن این اپلیکیشن، روی زبانه Capture کلیک کرده و سپس ویژگی Record last 30 seconds را فعال کنید. از این پس میتوانید با فشردن دکمههای «ویندوز + Alt و G» به مدت ۳۰ ثانیه از گیمپلی اخیر بازی خود را ضبط کنید.
امکان انجام همین کار روی نرمافزارهای GeForce Experience و Radeon Software وجود دارد و معمولاً این دو اپ، گزینههای بیشتری مانند کیفیت ضبط را هم در اختیار شما قرار میدهند. نرمافزار Xbox Game Bar برای کسانی که به کیفیت و جزئیات اهمیت زیادی نمیدهند، بهتر انتخاب است.








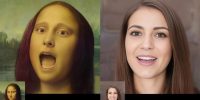














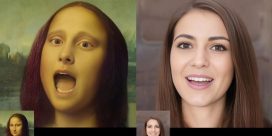
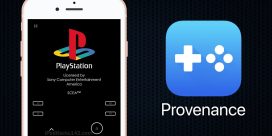









نظرات
عالی بود
سلام
نمیدونم چه دکمه ای رو زدم کنترل تمام بازی ها جابه جا شده
مثلا به جای دکمه های w.d.s.a باید با دکمه های up . down . left . right بازی کنم یه کمکی کنید ممنون