بهروزرسانیهای ویندوز ۱۱ که مایکروسافت عرضه میکند، برای کارکرد صحیح سیستم عامل دستگاه شما عرضه میشوند. بیشتر این بهروزرسانیها مفید هستن و همین کار را انجام میدهند.
با این حال برخی از کاربرانی که مدتهاست از ویندوز استفاده میکنند، میدانند یک آپدیت مخرب چگونه میتواند تجربه کاربری آنها را از اساس نابود کند. از این رو، بعضی کاربران ترجیح میدهند یک یا دو هفته پیش از انجام یک بهروزرسانی، صبر کنند تا مطمئن شوند مشکل خاصی با آخرین آپدیت ویندوز ۱۱ برای آنها پیش نخواهد آمد.
افزون بر این، گاهی اوقات آپدیتها در بازه زمانی نامناسبی منتشر میشوند؛ برای مثال میتوان به زمانی اشاره کرد که شما شدیداً تحت فشار ددلاین یک پروژه هستید.
در حالت عادی، تحت این شرایط شما نمیتوانید بهروزرسانیها را برای همیشه متوقف کنید اما امکان توقف موقت آنها وجود دارد. اگرچه روشهایی برای غیرفعال کردن بهروزرسانیها هم وجود دارد اما هیچ کدام دائمی نیستند. بنابراین اگر قصد دارید از خطرات احتمالی گلیچها جلوگیری کنید یا به هر دلیل، آپدیتها را به تاخیر بیندازید، ما در این مقاله شما را راهنمایی خواهیم کرد.
متوقف کردن آپدیتهای ویندوز ۱۱
اول از همه روی آیکون استارت و سپس Settings کلیک کنید و سپس به بخش Windows Update مراجعه نمایید.
- اگر مراحل پردازش آپدیتی در حال انجام باشد، این موضوع در بالای صفحه فعلی به اطلاع شما میرسد. شما میتوانید با کلیک روی Check for updates تمام بهروزرسانیهایی که منتظر اعمال هستند را مشاهده کنید. در غیر این صورت، عبارت You’re up to date نمایش داده میشود.
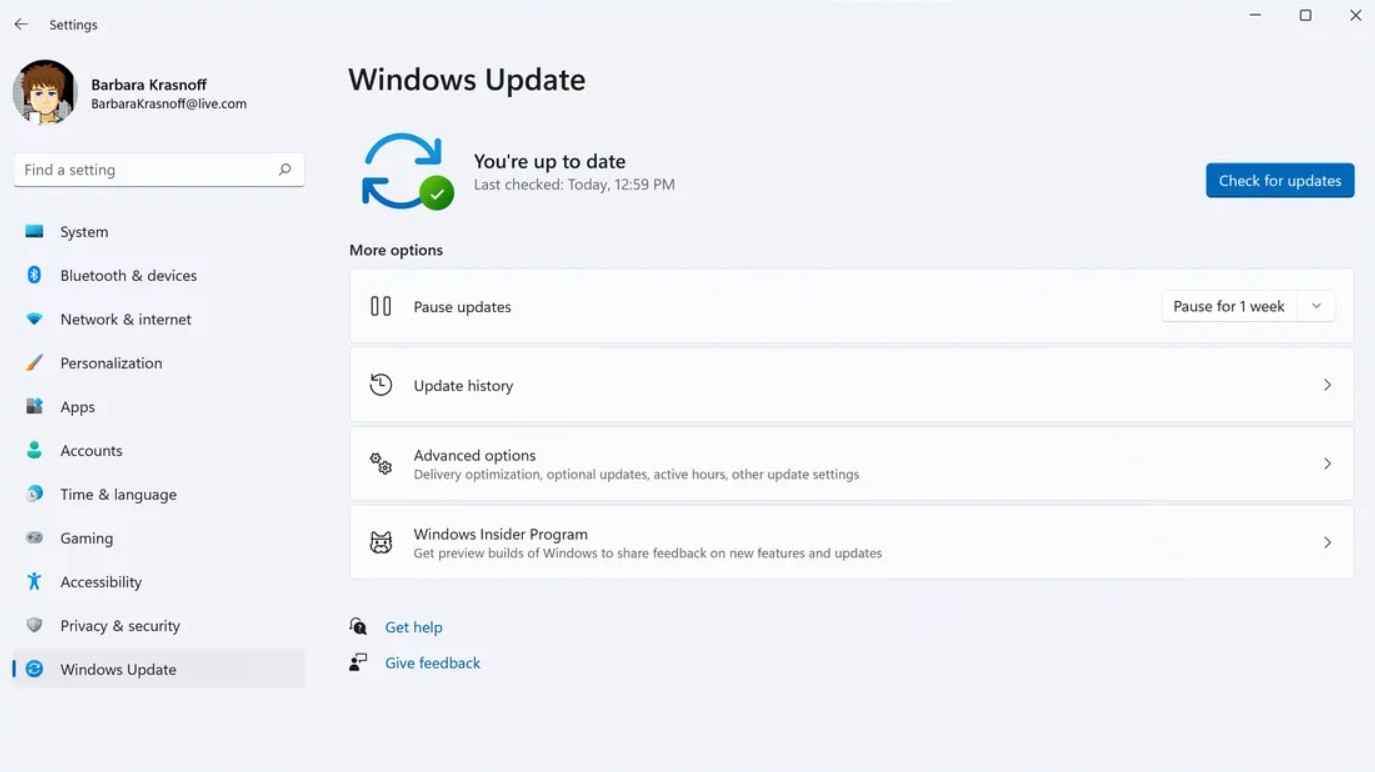
- مستقیماً زیر این عبارت، میتوانید گزینه Pause را برای توقف بهروزرسانیها مشاهده کنید. در سمت راست، گزینهای به نام Pause for 1 week وجود دارد تا آپدیتها را برای مدت ۱ هفته متوقف کنید.
- اگر میخواهید آپدیتها را برای مدت طولانیتری متوقف کنید، بعد از کلیک روی دکمه Pause، گزینههای Extend for 2 weeks و Extend for 3 weeks هم نمایش داده میشوند که به ترتیب اجازه میدهند ۲ و ۳ هفته آپدیتها را به تاخیر بیندازید.
- اگر میخواهید آپدیتها دوباره از سر گرفته شوند و بلافاصله بعد از عرضه امکان دریافت آنها را داشته باشید، به همین صفحه مراجعه کنید و این بار در قسمت بالا، گزینه Resume updates را انتخاب نمایید.
- متاسفانه برخلاف ویندوز ۱۰ که امکان توقف آپدیتها برای ۳۵ روز را میداد، در این نسخه ویندوز ۱۱ همانطور که نشان دادیم، تنها میتوانید آپدیتها را تا ۳ هفته به تاخیر بیندازید.
تنظیم زمانهای راهاندازی مجدد بعد آپدیت
ویندوز معمولاً برای تکمیل نصب یک آپدیت نیازمند راهاندازی دوباره است و از آنجایی که ممکن است فرایند مذکور بین چند دقیقه الی چند ساعت، دستگاه شما را مشغول کند، شاید دوست نداشته باشید راهاندازی مجدد بلافاصله انجام شود. بنابراین بهتر است در این شرایط، این زمان را خودتان تنظیم کنید. به این منظور مراحل زیر را دنبال کنید:
- در صفحه Windows Update گزینه Advanced options را انتخاب کنید.
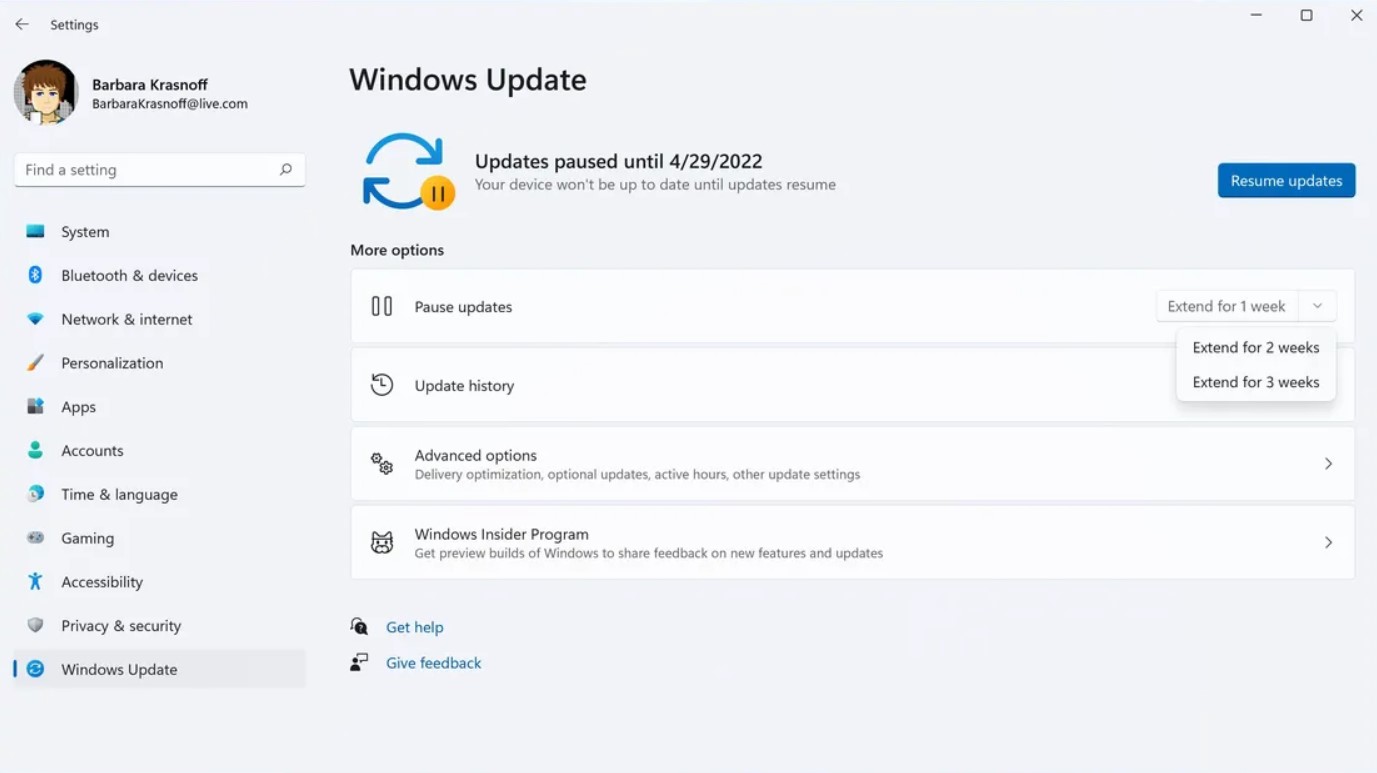
- به دنبال گزینه Norify me when a restart is required to finish updating بگردید و آن را فعال کنید. به این ترتیب اگر برای انجام آپدیت نیاز به راهاندازی مجدد سیستم باشد، به شما اطلاع داده میشود و همان لحظه میتوانید زمان انجام آن را برنامهریزی کنید.
- پایین این گزینه، روی گزینه Active hours کلیک کنید. از منو باز شوند در سمت راست Adjust active hours، یکی از گزینههای Automatically یا Manually را به ترتیب برای زمانبندی خودکار یا دستی برگزینید.
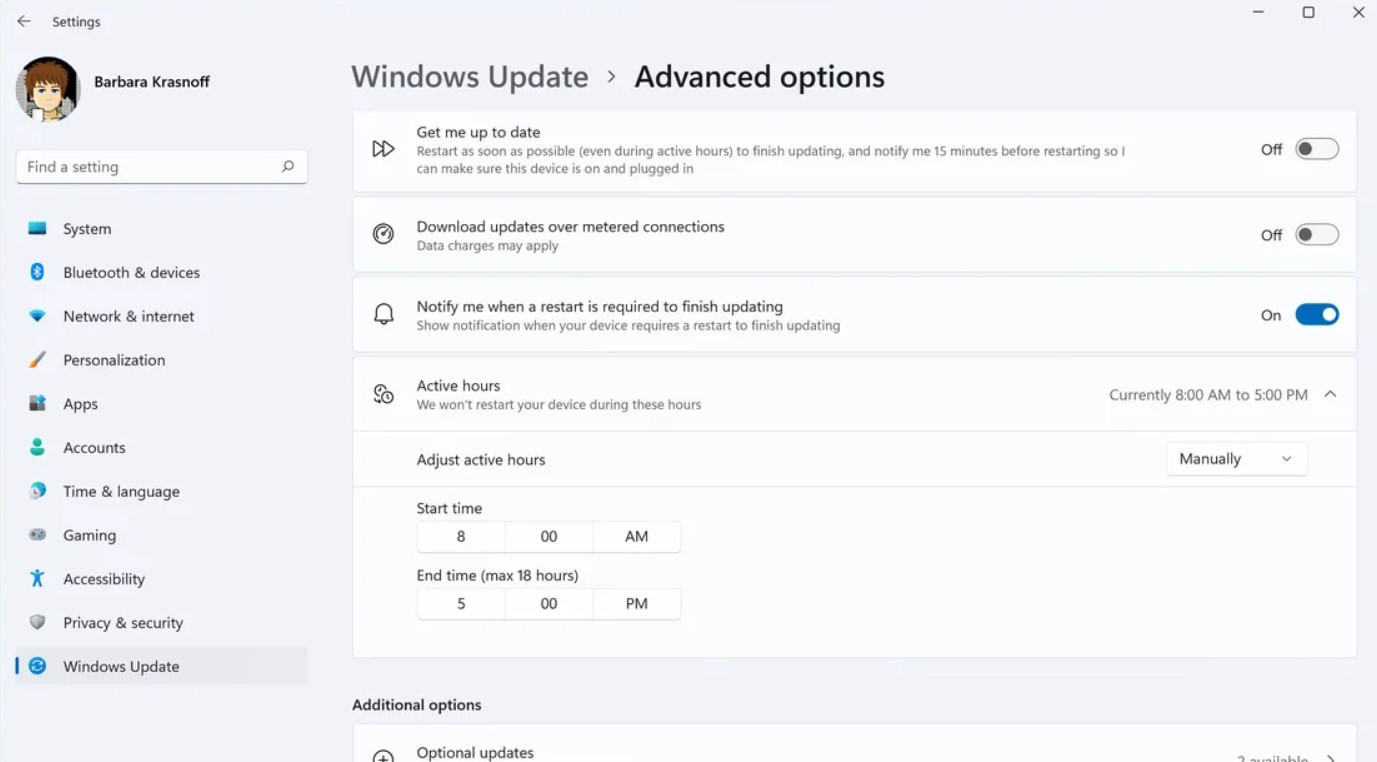
- اگر دومی را انتخاب کنید، میتوانید زمانهایی را که مشغول کار هستید و دوست ندارید راهاندازی مجدد صورت گیرد را مشخص کنید. با انتخاب مورد اول، ویندوز به صورت خودکار زمانی که از رایانه استفاده نمیکنید، راهاندازی مجدد را انجام میدهد.
غیرفعال کردن آپدیتهای ویندوز ۱۱
اگر میخواهید جلوی اعمال آپدیتهای ویندوز ۱۱ را برای مدت طولانیتری بگیرید، روشی وجود دارد که پیش از این کم و بیش روی ویندوز ۱۰ عمل میکرد و انتظار میرود که روی ویندوز ۱۱ هم عمل کند.
با این حال، روش یاد شده حتی روی ویندوز ۱۰ هم دائمی نبود. بیشتر وبسایتها گزارش دادهاند که گاهی اوقات حتی با خاموش و روشن کردن رایانه، آپدیتها از سر گرفته میشوند. با تمام این اوصاف، این روش میتواند به شما کمک کند:
- دکمههای Win + R را همزمان فشار دهید تا Run باز شود. درون این صفحه عبارت services.msc را تایپ کرده و دکمه OK را فشار دهید.
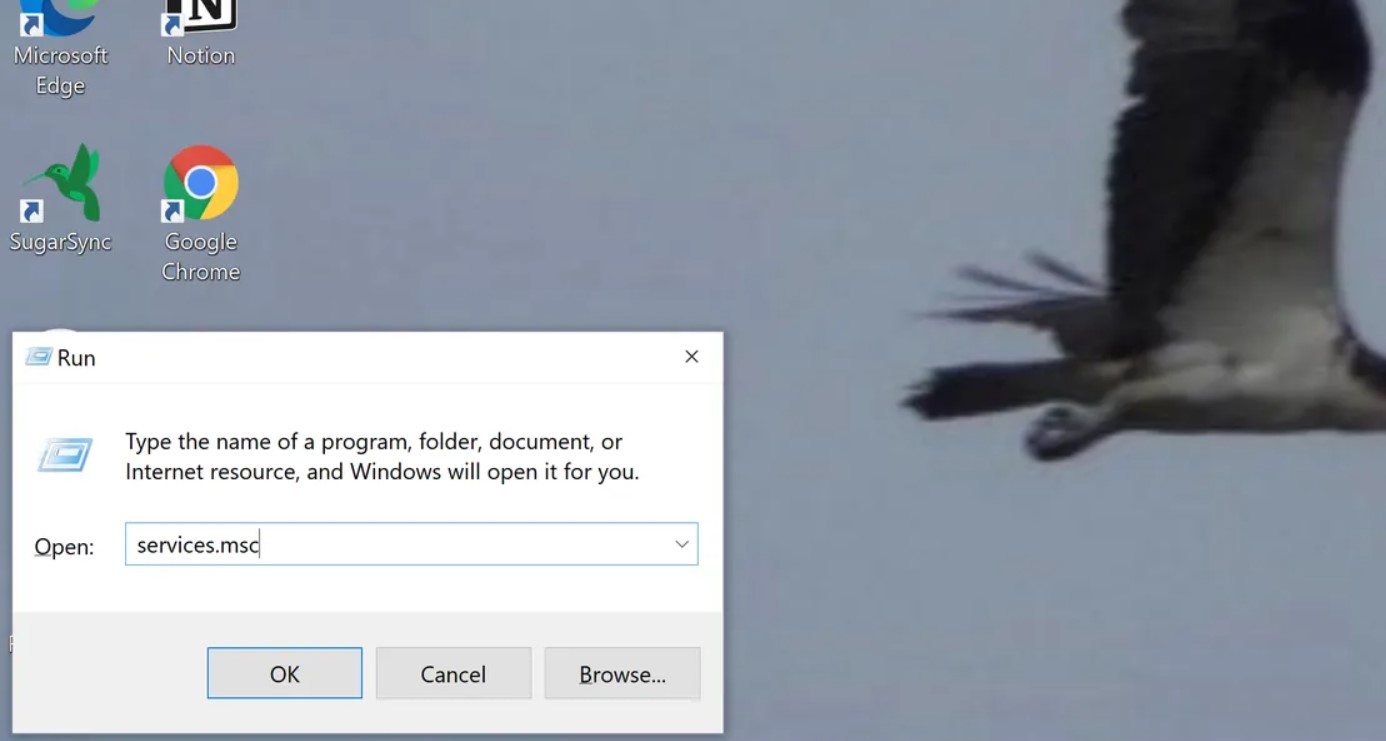
- در صفحه جدیدی که باز میشود، به پایین صفحه پیمایش کنید تا به گزینه Windows Update برسید. روی آن دو بار کلیک کنید.
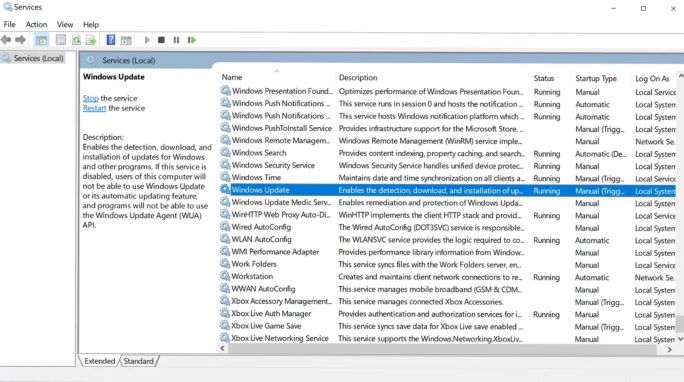
- در بخش Startup type از منوی باز شونده، گزینه Disabled را انتخاب کنید.
- گزینه OK را فشار دهید و رایانه را ریاستارت کنید.
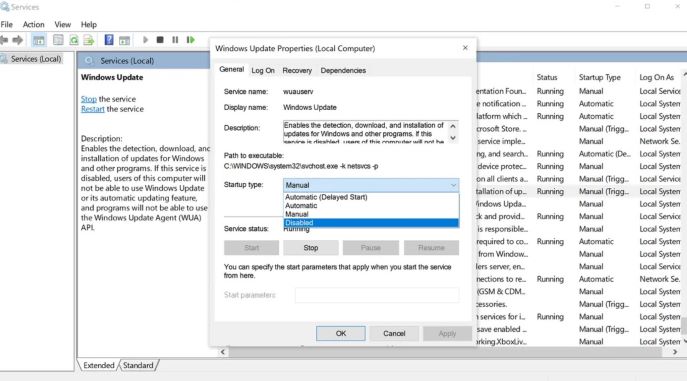
اگر نظرتان تغییر کرد، دوباره به همین بخش مراجعه کنید و در عوض، گزینه Enabled را انتخاب نمایید.



























دیدگاه ها