یکی از امکانات جالب و کاربردی فتوشاپ، فیلترهای متنوع است. فیلترها کاربردهای مختلفی دارند. برای تبدیل عکس به نقاشی رنگی در فتوشاپ میتوانید از فیلترهای استایلی آن استفاده کنید که قابلیت تبدیل به طراحی و نقاشی رنگ روغن و نقاشی آبرنگ و غیره را فراهم میکنند.
در این مقاله میخواهیم با نحوه تبدیل کردن عکس به یک نقاشی رنگی در فتوشاپ آشنا شویم که با استفاده از فیلتر Oil Paint به سادگی انجام میشود. اما در کنار روش کار با این فیلتر، مراحل اضافی ویرایش عکس که موجب بهبود تبدیل عکس به نقاشی میشود را به صورت کامل و تصویری توضیح میدهیم.
چرا فتوشاپ؟
یکی از کاربردهای فتوشاپ و نرمافزارهای ویرایش تخصصی عکس، نقاشی دیجیتال است. با تهیه کردن پن تبلت و استفاده از Brush و سایر ابزارهای فتوشاپ میتوانید نقاشی کنید. اما این کار به مهارت و طی کردن دورههای آموزشی مبتدی تا پیشرفته دارد و در این زمینه فرادرس مرجع خوبی برای یادگیری فتوشاپ و نرمافزارهای طراحی گرافیک است که میتوانید از لینک زیر وارد این آموزشها شوید:
اگر زمانی برای حرفهای شدن در عرصهی نقاشی دیجیتال ندارید و صرفاً از روی علاقه به هنر و نقاشی، میخواهید نقاشی برگرفته از یک عکس واقعی داشته باشید، توجه کنید که تبدیل کردن عکس به نقاشی در فتوشاپ وجود دارد. تبدیل کردن هر عکسی به نقاشی امکانپذیر است و گاهی حاصل کار با توجه به تصویر انتخاب شده، بسیار جالب و درست شبیه نقاشی رنگی است. فرض کنید که میخواهیم تصویر زیر را به نقاشی تبدیل کنیم:

گزینهی Filter از چند سال پیش در نسخههای مختلف فتوشاپ وجود داشته و فیلتر تبدیل عکس به نقاشی رنگ روغن نیز فیلتر جدیدی نیست. بنابراین میتوانید از نسخههای مختلف فتوشاپ استفاده کنید. ابتدا عکس موردنظر را در فتوشاپ باز کنید. میتوانید کلید میانبر Ctrl + O را بزنید یا از گزینهی Open در منوی File برای انتخاب کردن عکس و باز کردن آن استفاده کنید.
آموزش کوتاه تبدیل عکس به نقاشی رنگی در فتوشاپ
اگر عکس مناسب تبدیل کردن به نقاشی باشد و مراحل بهینهسازی نظیر حذف نویز، کاهش جزئیات ظریف، بهبود وضوح خطوط پررنگ و مرزی و بهبود رنگها موردنیاز نباشد، میتوانید از یک فیلتر ساده و قدرتمند استفاده کنید. برای دسترسی به فیلتری به اسم Oil Paint از منوی Filters گزینهی Stylize را انتخاب کنید و سپس روی Oil Paint کلیک کنید.
در پنجرهی باز شده تیک گزینهی Preview را بزنید تا پیشنمایشی از حاصل تبدیل عکس به نقاشی رنگی در فتوشاپ همزمان با تغییر اسلایدرها ارایه شود. اما سایر تنظیمات:
- اسلایدر Stylization میزان و شدت فیلتر را مشخص میکند. استفاده از اعداد نزدیک به ۱۰ توصیه میشود.
- اسلایدر Cleanness میزان حذف جزئیات ظریف و در واقع تمیز یکنواختی را مشخص میکند. اگر این اسلایدر را بیش از حد به سمت راست ببرید، جزئیات ظریف و بافت به کلی از بین میرود!
ما برای تبدیل عکس نمونه به نقاشی، از تنظیمات زیر استفاده کردهایم و حاصل کار نسبتاً خوب و جذاب است:
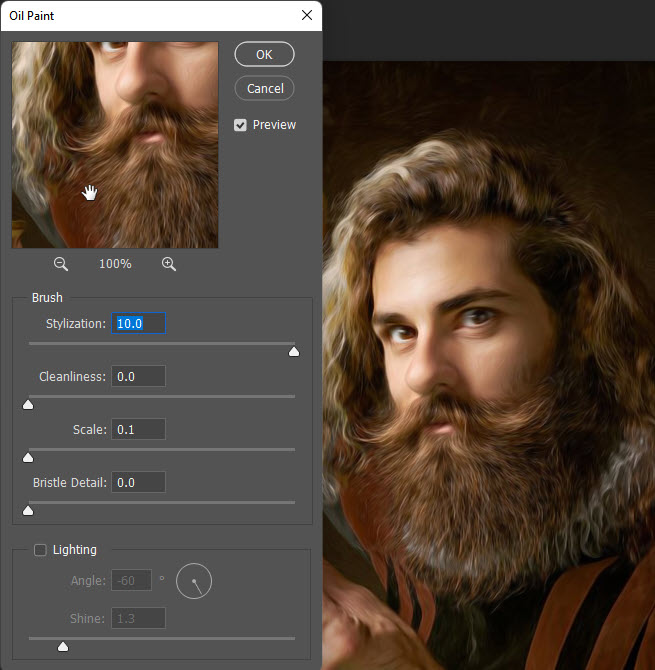
اما به جز روش ساده و سریع، روش حرفهایتر و بهینهتری نیز وجود دارد که نیاز به آشنایی کامل با فتوشاپ دارد. برای این منظور میتوانید از مجموعه آموزشهای فتوشاپ در فرادرس استفاده کنید که از سطح مبتدی تا پیشرفته را پوشش میدهد:
۱. بهبود روشنایی و کنتراست و سایه و روشن در فتوشاپ
قدم نخست در تبدیل عکس به نقاشی رنگی در فتوشاپ این است که روشنایی و کنتراست را بهینه کنید. برای این منظور از منوی Image و گزینهی Adjustments ، گزینهی Levels را انتخاب کنید. اکنون در پنجرهی Levels برای بهبود نواحی سایه و روشن، عددی که در کادر سایه و روشن دیده میشود را تغییر دهید. دقت کنید که تیک Preview فعال باشد تا حاصل ویرایش را به صورت آنی و لحظهای ببینید. زمانی که تصویر مناسب به نظر رسید، روی OK کلیک کنید.
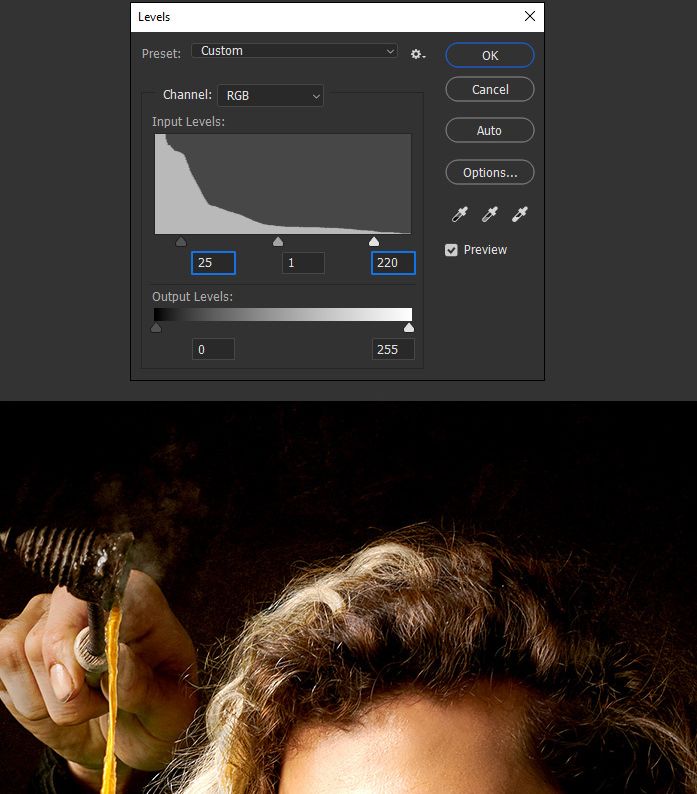
پس از این کار، برای ساخت یک لایهی جدید که کپی لایهی فعلی است، از کلید میانبر Ctrl + J استفاده کنید.
دقت کنید که در منوی Adjustments فتوشاپ، گزینههای مختلفی برای بهبود رنگها، روشنایی و کنتراست و غیره وجود دارد. برای آشنایی کامل با این گزینهها که کاربرد فراوانی دارند، از مطلب آموزشی زیر در فرادرس استفاده کنید:
۲. کاهش جزئیات ظریف و افزایش وضوح لبه ها در فتوشاپ
معمولاً نقاشی به اندازهی عکس جزئیات ظریف در بخش بافت اجسام ندارد، اما در مقابل لبهها واضحتر و مشخصتر است. قدم بعدی این است که جزئیات ظریفی که در تصویر وجود دارد را تا حدی حذف کنید و در عین حال لبهها را تا حدی واضحتر و جدا کنید. برای جدا کردن لبهها و خطوط واضح، چند روش مختلف وجود دارد. یک راهکار ساده، استفاده از فیلتر High Pass یا بالا گذر است. پس از منوی Filter فتوشاپ، گزینهی Other و سپس Hight Pass را انتخاب کنید. تیک گزینهی Preview را بزنید تا پیشنمایش تغییرات به صورت آنی ارایه شود. سپس شعاع یا Radius را کم و زیاد کنید تا جایی که خطوط واقعاً مهم و واضح در عکس باقی بماند
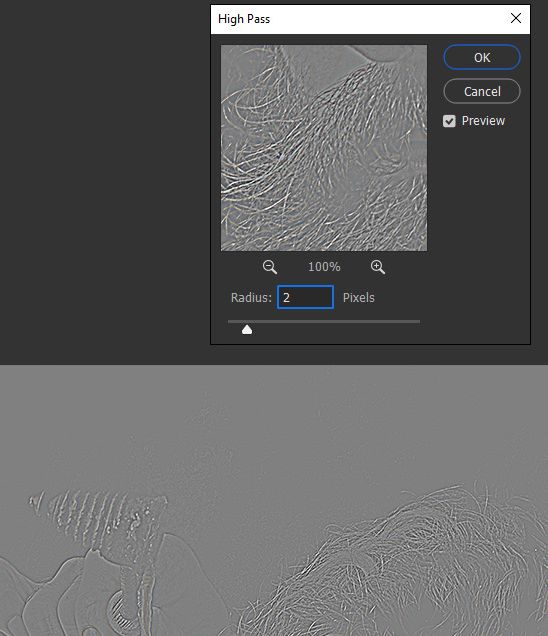
حال سراغ پنل Layers بروید. اگر این پنل را نمیبینید، F7 را فشار دهید. در پنل لایهها، لایهی کپی که قبلاً با کلید میانبر Ctrl + J ایجاد کردهاید، بالای لایهی Background دیده میشود. این لایه را انتخاب کنید و از منوی کرکرهای نوع ترکیب لایه با دیگر لایهها، گزینهی Overlay را انتخاب کنید. به تصویر زیر توجه کنید:
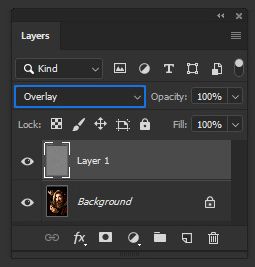
حال نوبت به ترکیب کردن دو لایه میرسد. از منوی Layer بالای صفحه، گزینهی Merge Visible را انتخاب کنید. البته میتوانید برای سرعت بیشتر، از شورتکات Shift + Ctrl + E نیز استفاده کنید. به این ترتیب ۲ لایه به ۱ لایه تبدیل میشود:
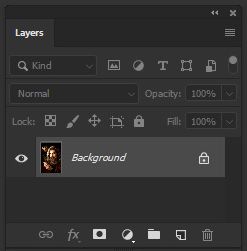
۳. ترکیب لایه ها قبل از تبدیل عکس به نقاشی در فتوشاپ
روش دیگر برای بهبود جزئیات این است که میزان شارپ یا تند و تیز بودن لبهها و بافت را بهینه کنید. در واقع رشتههای قلمو روی بوم نقاشی، خطوط واضح بر جا میگذارد و اگر نقاش برای کشیدن مو و ریش و ابرو و شاخ و برگ درختان و غیره، از روش ضربه زدن استفاده کرده باشد، طبعاً افزایش وضوح یا Sharpness این بخشها، روش خوبی برای بهینه کردن عکس قبل از تبدیل به نقاشی رنگ روغن است.
اما روش افزایش وضوح مو و غیره: برای این منظور از منوی Filter گزینهی Sharpen و سپس Unsharp Mask را انتخاب کنید. میتوانید مقدار یا Amount و شعاع یا Radius و حد مرزی یا Thresholdرا کم و زیاد کنید تا به حالت بهینه برسید. ما از تنظیمات زیر استفاده کردهایم:
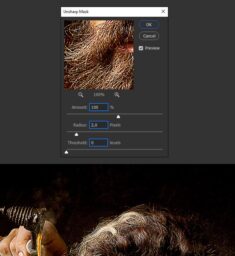
۴. تبدیل عکس به نقاشی رنگی در فتوشاپ با فیلتر Diffuse
قبل از اعمال کردن فیلتر نقاشی رنگ روغن، میتوانید از فیلتر دیگری به اسم Diffuse استفاده کنید. این فیلتر چند حالت مختلف دارد که عکس را نقطه نقطه، تاریکتر، روشنتر و رگه رگه میکند. حالت چهارم موردنظر است.
برای اعمال کردن فیلتر Diffuse از منوی Filter گزینهی Stylize را انتخاب کرده و سپس روی Diffuse کلیک کنید. در پنجرهی فیلتر Diffuse گزینهی آخر که Anisotropic است را انتخاب کنید.
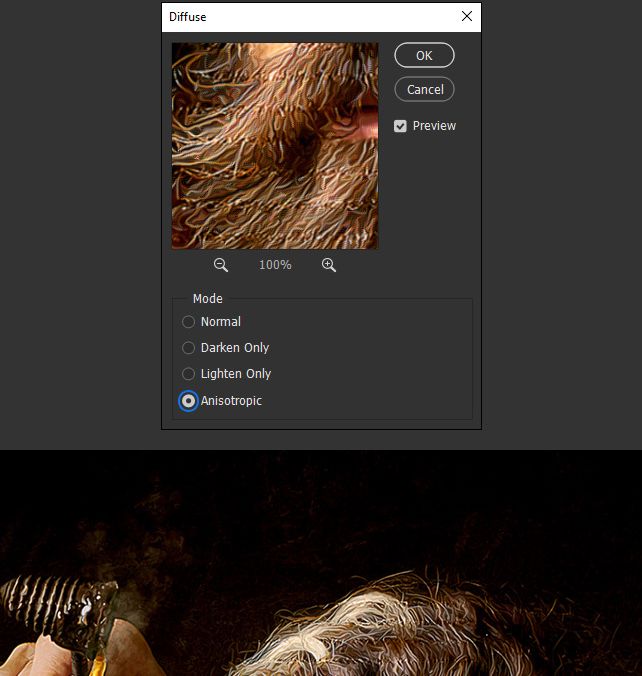
پس از اعمال کردن این فیلتر، میبایست یک بار دیگر آن را در حالتی که عکس ۹۰ درجه چرخیده اعمال کنید تا اثر آن بهینه شود. برای چرخاندن عکس از منوی Image گزینهی Image Rotation و سپس ۹۰ Clockwise را انتخاب کنید. به این ترتیب عکس ۹۰ درجه میچرخد. اکنون از منوی فیلتر، گزینهی Stylize و سپس Diffuse را انتخاب کنید.

پس از اعمال فیلتر، برای برگرداندن عکس به جهت قبلی، میتوانید از منوی Image و گزینهی Image Rotation و سپس ۹۰ Counter Clockwise استفاده کنید.
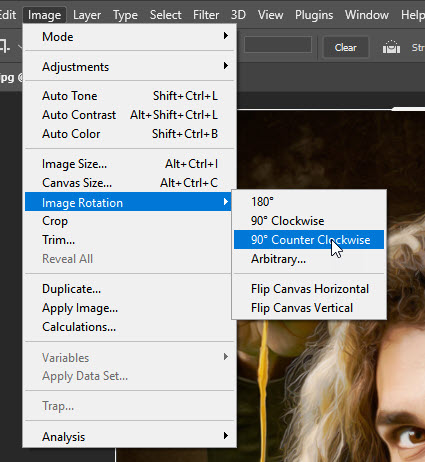
۵. کاهش نویز عکس برای تبدیل به نقاشی رنگی در فتوشاپ
عکسهایی که با دوربین ثبت میشود، اگر عکس خام یا RAW باشد، حالت دانهدانه دارند. این عکسها در صورت فشردهسازی و تبدیل به فرمت jpg، دانههای کمتری خواهند داشت، ولی برخی از جزئیات به صورت دانه در عکس باقی میماند. گاهی اوقات اگر عکس بیش از حد کمحجم شود هم نویز به شکل دانه و لبههای شطرنجی در آن اضافه میشود. در نقاشی معمولاً حالت دانهای و نویز کمتر دیده میشود و بافت حالت یکنواخت و سادهتری دارد. بنابراین بهتر است قبل از اینکه عکس را با استفاده از فیلتر نقاشی رنگ روغن به نقاشی تبدیل کنید، برای حذف کردن نویز اضافی راهکاری بیاندیشید. خوشبختانه فتوشاپ چندین فیلتر مختلف برای کاهش نویز دارد.
روشی که در ادامه شرح میدهیم، یکی از روشهای کاهش نویز است. برای آشنایی با سایر روشها و گزینهها، بهتر است از آموزشهای فتوشاپ در فرادرس استفاده کنید:
بنابراین مرحلهی بعدی بهینهسازی قبل از تبدیل عکس به نقاشی رنگی در فتوشاپ این است که جزئیات شبیه به نویز را تا جایی که ممکن است و به نقاشی واقعی نزدیک است را به کمک فیلتر Reduce Noise کاهش دهید. برای دسترسی به این فیلتر از منوی Filter گزینهی Noise و سپس Reduce Noise را انتخاب کنید. قبل از هر چیز تیک Preview را بزنید تا پیشنمایشی از تغییرات ارایه شود. میتوانید بخشی از عکس که روی آن کار میکنید را در سمت راست پنجره، با راستکلیک کردن و حرکت موس، انتخاب کنید و همینطور میزان زوم را کم و زیاد کنید.
اما تنظیمات کاهش نویز:
- با استفاده از اسلایدر Strength شدت کاهش نویز را مشخص کنید.
- اسلایدر Preserve Details برای مشخص کردن میزان حفظ جزئیات ظریف کاربرد دارد.
- اسلایدر Reduce Color Noise برای کاهش نویز رنگی به کار میرود.
- اسلایدر Sharpen Details نیز برای افزایش وضوح جزئیات به کار میرود.
- گزینهی مفید Remove JPEG Artifact نیز عیوب متداول عکسهای JPG و JPEGکه در اثر کاهش حجم اتفاق افتاده را حذف میکند.
ما از تنظیمات زیر برای بهبود این عکس خاص استفاده کردهایم ولیکن تنظیمات مطلوب بسته به عکس متفاوت خواهد بود.
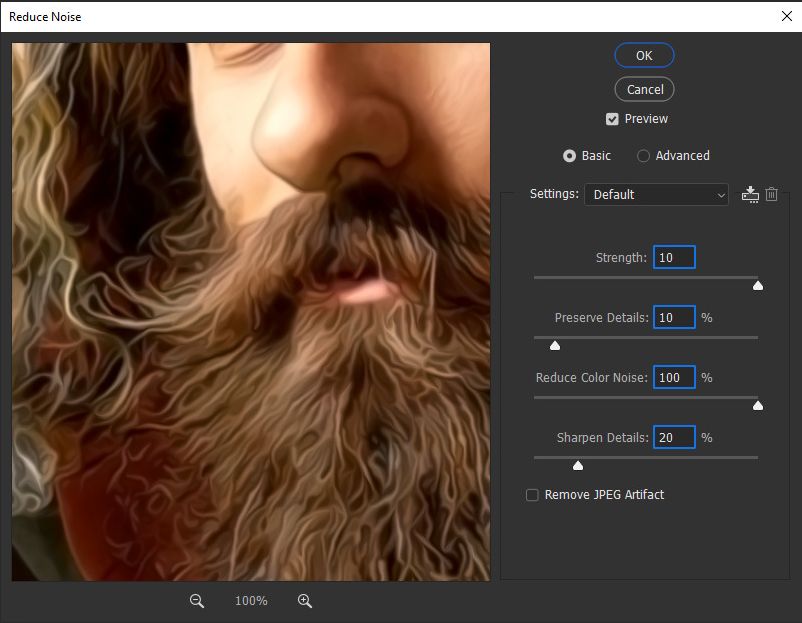
پس از کاهش نویز، بد نیست یک بار دیگر از فیلتر Unsharp Mask استفاده کنید. بنابراین از منوی Filter گزینهی Sharpen و سپس Unsharp Mask را انتخاب کنید.
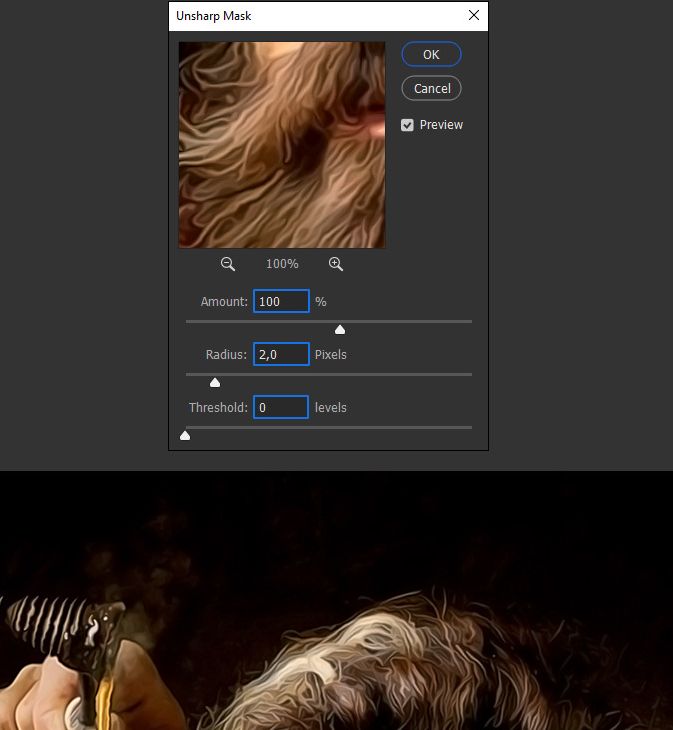
همانطور که در تصویر فوق مشاهده میکنید، تا به اینجای کار عکس به حالت نقاشی رنگ روغن شبیه شده است و شاید به نظر برسد که نیازی به استفاده از فیلتر Oil Paint نیست ولیکن هر عکسی به این خوبی به حالت نقاشی نزدیک نمیشود و طی کردن مراحل بعدی ضروری است.
برای کپی گرفتن از وضعیت فعلی عکس در قالب یک لایهی جدید، از کلید میانبر Ctrl + J استفاده کنید.
گام بعدی جدا کردن خطوط واضح عکس است که با استفاده از فیلتر High Pass به سادگی انجام میشود. لذا از منوی Filter گزینهی Other و سپس High Pass را انتخاب کنید. در پنجرهی فیلتر، شعاع بهینه را انتخاب کنید. ما از شعاع ۲ پیکسل برای تصویر نمونهای که روی آن کار میکنیم، استفاده کردهایم. در نهایت روی OK کلیک کنید.
پس از جدا کردن خطوط واضح و مهم، حالت ترکیب لایهی فوقانی را روی حالت Overlay تنظیم کنید و سپس برای ترکیب کردن دو لایه، از منوی Layers گزینهی Merge Visible را انتخاب کنید، درست مثل مراحلی که قبلاً توضیح دادیم.
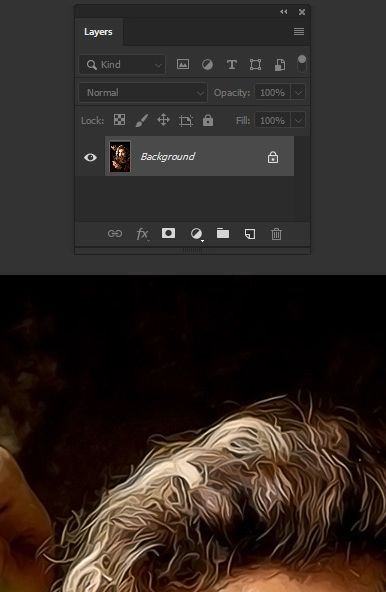
۶. بهبود فام رنگ ها در فتوشاپ
گام بعدی این است که غلظت رنگها را بهینه کنیم. دقت کنید که این کار را روی لایهی اصلی عکس انجام ندهید! ابتدا با Ctrl + J یک کپی تهیه کنید و سپس لایهی کپی را انتخاب کنید. برای بهبود فام رنگها در این لایه، از منوی Image و گزینهی Auto Tone استفاده کنید.
اگر حاصل کار مناسب نیست و رنگها شبیه به نقاشی واقعی به نظر نمیرسد یا ترجیح میدهید که رنگها تندتر و غلیظتر باشد، میتوانید از منوی Image و گزینهی Adjustments، گزینهی Hue/Saturation را انتخاب کنید. در پنجرهی باز شده، اسلایدر Saturation را به سمت راست ببرید تا رنگها تندتر شود. میتوانید از اسلایدر Hue نیز برای تغییر فام رنگها استفاده کنید و به عنوان مثال کاری کنید که رنگ قالب از قهوهای به آبی یا سبز تبدیل شود! این تنظیمات در تبدیل عکس از دنیای واقعی به نقاشی رنگی که حالت تخیلی، فانتزی و آبستره (Abstract) دارد، بسیار مفید واقع میشود.
در نهایت پس از تغییر دادن رنگها در لایهی کپی، میتوانید میزان شفافیت آن را کاهش دهید تا کمی شفاف شود و بخشی از لایهی زیرین دیده شود. برای این مقصود از کادر یا اسلایدر Opacity استفاده کنید. اکنون عکس به نقاشی تبدیل شده و نیازی به استفاده از فیلترهای ساده و سریع نیست.
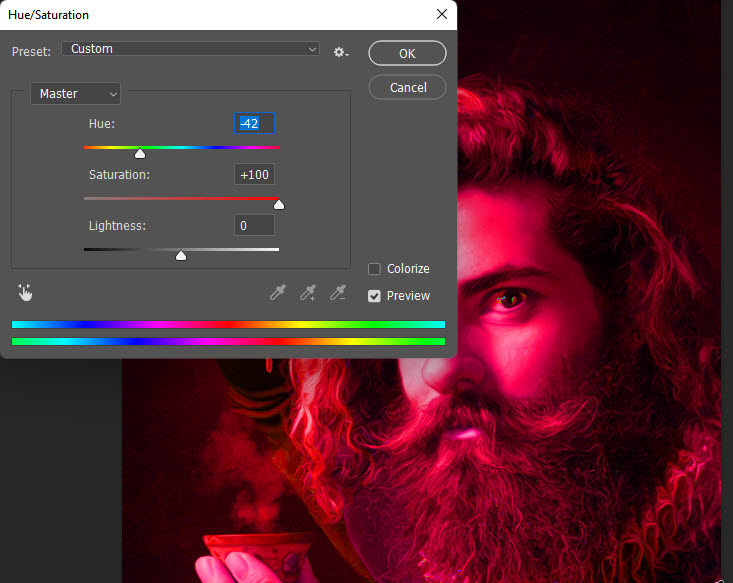
کلام آخر
تبدیل عکس به نقاشی رنگی فانتزی و خیالی، کاربرد فراوانی دارد؛ به عنوان مثال برای تبلیغات میتوانید افکتهای بصری جالبی در قالب نقاشی فانتزی ارایه کنید. فرادرس در این زمینه نیز آموزشهای جامع و مفیدی برای علاقهمندان و مشاغل دارد که میتوانید از لینک زیر آنها را مشاهده کنید:




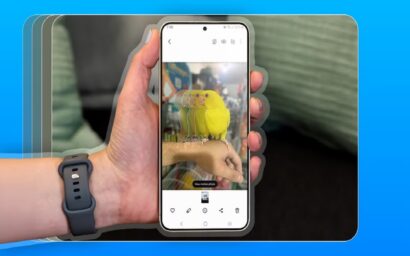


























آموزشهای شما محشر هست . لطفا آموزشهای بیشتری از نقاشی دیجیتال ( منظره ) بگذارید . ممنونم