در نرمافزار فتوشاپ چندین ابزار مختلف برای انتخاب کردن بخشهای عکس و گرافیک وجود دارد. یکی از این ابزارها، Pen یا خودکار نام دارد و تفاوت اصلی آن با سایر ابزارها در این است که ناحیهٔ انتخاب شده، لبه واضح و شارپ دارد. در این مقاله به کاربردهای ابزار Pen در فتوشاپ و آموزش کامل کار با ابزار Pen در فتوشاپ میپردازیم. با ما باشید.
تفاوت انتخاب با Pen و سایر ابزارهای انتخاب در فتوشاپ
قبل از توضیح روش کار با ابزار Pen در فتوشاپ بهتر است تفاوت آن با سایر ابزارهای انتخاب را بررسی کنیم. در فتوشاپ و نرمافزارهای ویرایش عکس، ابزارهای مختلفی برای انتخاب کردن نواحی عکس و گرافیک در نظر گرفته میشود که از نظر نوع تکنولوژی، به دو دستهٔ کلی تقسیم میشوند:
- انتخاب مبتنی بر الگوریتم وکتوری یا برداری: منظور از وکتور یا گرافیک برداری این است که با نقاط و خطوط و منحنیهایی کار کنیم که مختصات و شعاع انحنا و خلاصه فرمول مشخصی دارند. فایلهای عکس با فرمت وکتور، در صورت زوم کردن دچار افت کیفیت نمیشود و همیشه خطوط و منحنیها لبههای کاملاً شارپ و واضحی دارد. در انتخاب بر اساس روش وکتوری نیز لبههای ناحیهٔ انتخاب شده، کاملاً شارپ و غیر پیکسلی است.
- انتخاب مبتنی بر الگوریتم پیکسلی یا شطرنجی: منظور از گرافیک پیکسلی، فایلهای عکس با فرمتهایی نظیر JPG و PNG است که در صورت زوم کردن، کیفیت کاهش پیدا میکند و همه چیز شطرنجی میشود. در انتخاب به روش پیکسلی، لبههای ناحیهٔ انتخاب شده حالت شطرنجی و دندانهای دارد.
در تصویر زیر تفاوت بین گرافیک شطرنجی و وکتوری را بهوضوح مشاهده میکنید. در صورت زوم نکردن، شاید حروف متن داخل عکسهای jpg و غیره، شبیه به حروف تایپ شده به نظر برسد. دقت کنید که حروف تایپ شده مثالی از گرافیک وکتوری است چرا که با زوم کردن، لبهها همچنان صاف و شارپ باقی میمانند.

برای اطلاعات بیشتر در مورد نرمافزارهای طراحی و گرافیک شطرنجی و وکتوری نظیر فتوشاپ و ایلاستریتور، بهتر است از دورههای مقدماتی تا پیشرفته فرادرس استفاده کنید:
ابزار Pen در فتوشاپ، تنها ابزاری است که به روش وکتوری ناحیه را انتخاب میکند.
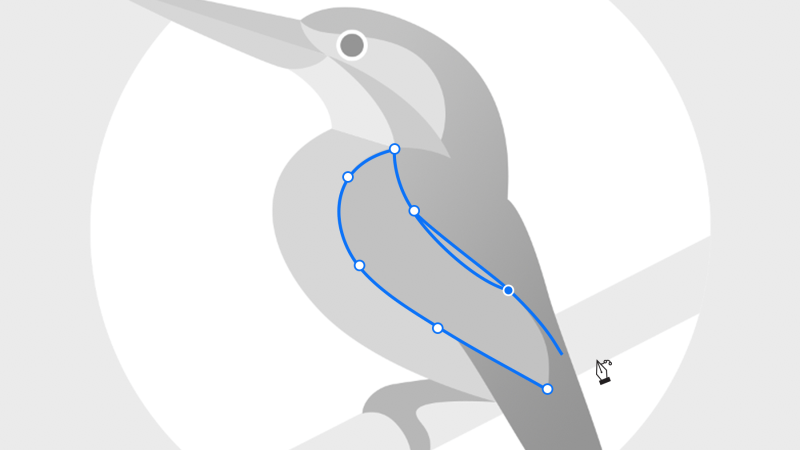
آموزش کار با ابزار Pen در فتوشاپ
در این مقالهی آموزشی میخواهیم روی تصویر زیر کار کنیم و روش استفاده از ابزار Pen فتوشاپ را گام به گام شرح دهیم.

برای شروع، از نوار ابزارها که به صورت پیشفرض در سمت راست پنجره نرمافزار فتوشاپ نمایش داده میشود، آیکون ابزار Pen را پیدا کرده و روی آن کلیک کنید. دقت کنید که این آیکون خود حاوی چند ابزار مختلف است که Pen Tool مورد اصلی است. اگر قبلاً یکی دیگر از ابزارهای این گروه را استفاده کرده باشید، با کلیک روی آیکون مورد بحث، همان ابزار فعال میشود. در این حالت برای فعالکردن ابزار Pen میبایست روی آیکون رواننویس راستکلیک کنید و سپس روی اولین گزینه یعنی Pen Tool کلیک کنید. البته گزینههای بعدی نیز مرتبط با ابزار Pen است و کاربرد زیادی دارد. نکتهی دیگر این است که برای سرعت بیشتر کار، میتوانید از شورتکات ابزار Pen که حرف P کیبورد است، استفاده کنید. البته دقت کنید که زبان کیبورد روی حالت انگلیسی تنظیم شده باشد.
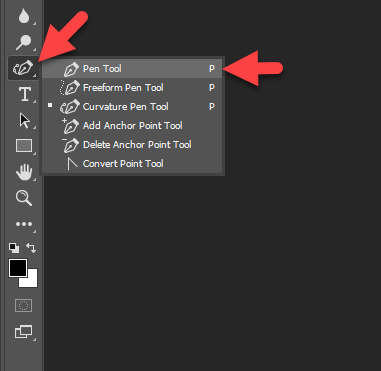
در انتخاب به کمک این ابزار خاص، معمولاً شروع کردن از گوشهها ایدهٔ خوبی است؛ لذا در یکی از نقاط گوشه کلیک کنید. نکته: برای کلیک دقیقتر، میتوانید Alt را نگه دارید و چرخ موس را بچرخانید تا عمل زوم در فتوشاپ انجام شود. برای کوچک کردن نیز میتوانید چرخ موس را در جهت عکس بچرخانید. برای اطلاعات بیشتر در مورد نحوه زوم کردن و جابهجا کردن و دیگر مبانی فتوشاپ، از مجموعه آموزش فتوشاپ در فرادرس دیدن فرمایید:
زمانی که اولین نقطه را رسم کردید، اگر موس را روی آن ببرید، نشانگر موس تغییر میکند و یک خط کوچک کنار آیکون رواننویس ظاهر میشود. در این حالت اگر کلیک و درگ کنید، خطی که انحنای منحنی را مشخص میکند، رسم میشود.
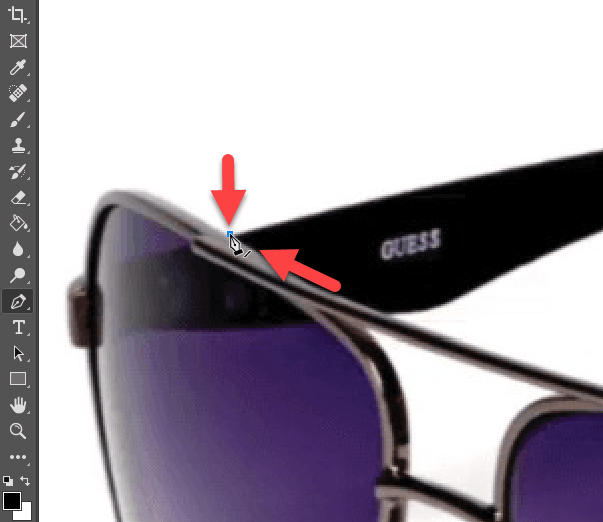
به این خط، خط کنترل یا خط راهنما گفته میشود. هر چه خط بلندتر باشد، شعاع انحنای منحنی در آن نقطه بیشتر است و در واقع بهجای یکگوشهٔ تندوتیز، یک لبهٔ نرم و گرد خواهید داشت. اثر بلند و کوتاه بودن خط کنترل بر میزان صاف بودن آن بخش از منحنی را در تصویر زیر مشاهده میکنید:
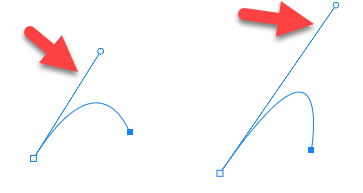
در این مثال دومین نقطه روی دستهٔ عینک واقع شده و طبعاً شعاع انحناء زیاد است چرا که خطی صاف داریم؛ بنابراین با کلیک و درگ یک خط راهنمای طولانی رسم میکنیم که منطبق بر لبهٔ دستهٔ عینک است.
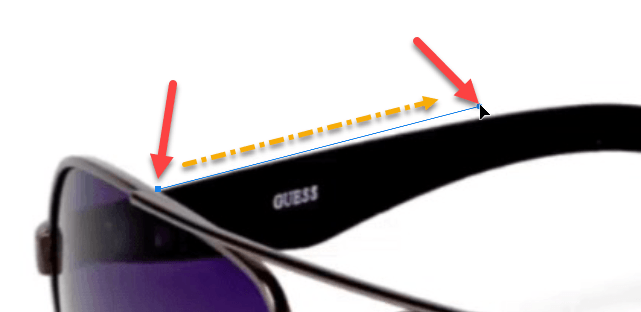
اما نقطهٔ دوم: در موقعیتی از لبهٔ دستهٔ عینک که به پایین خم شده، کلیک میکنیم. باتوجهبه خط طولانی راهنمای در نقطهٔ اول، یک منحنی تشکیل میشود. موقعیت دو نقطه و خط راهنمای نقطهٔ اول را در تصویر زیر مشاهده میکنید:
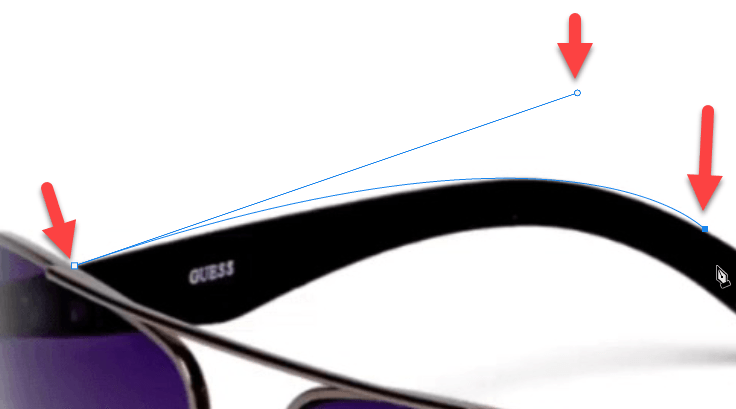
اما اگر در هنگام کار با ابزار Pen در فتوشاپ خط راهنما را بسیار طولانی رسم کرده باشید، با مشکل روبرو میشوید و منحنی از لبهها بیرون میزند. به نمونهٔ زیر توجه کنید:
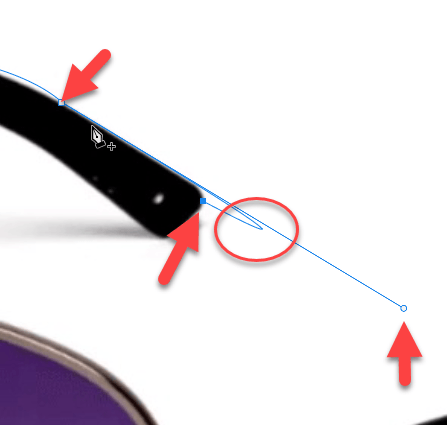
برای حل کردن مشکل دو راهکار وجود دارد:
- راهکار اول این است که حین رسم کردن نقاط جدید منحنی با ابزار Pen، اگر کلید Delete کیبورد را فشار دهید، آخرین نقطهٔ رسم شده حذف میشود.
- راهکار دوم و بهتر این است که کلید Alt را نگه دارید و روی نقطهای که خط راهنمای آن طولانی یا نامطلوب است، کلیک کنید تا خط راهنما حذف شود.
به همین ترتیب میتوانید نقاط بعدی را در لبههای سوژه بکشید تا به نقطهٔ اول برسید. در این حالت منحنی با کلیک روی اولین نقطه، بسته و کامل میشود. دقت کنید که با قرارگرفتن موس روی اولین نقطه، کنار رواننویس یک دایرهٔ کوچک ظاهر میشود که به معنی بستن منحنی است.

توجه کنید که در کار با ابزار Pen در فتوشاپ، بهتر است ابتدا فقط روی چند نقطه محدود از لبههای سوژه کلیک کنید. در ادامه میتوانید نقاط جدید اضافه کنید و ناحیهٔ انتخاب شده را دقیقاً بر لبهها منطبق کنید. منحنی که در حال رسم کردن آن هستید، در پنل Paths با عنوان Work Path لیست میشود.
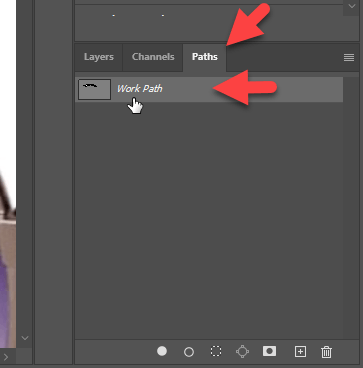
اگر این پنل را نمیبینید، از منوی Window گزینهٔ Layers را انتخاب کنید. میتوانید از F7 نیز استفاده کنید چرا که شورت کات نمایش پالت لایهها، کلید F7 است.
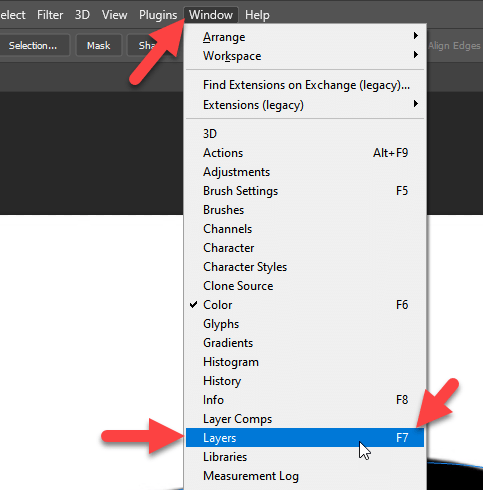
برای ذخیره کردن منحنی و استفاده از آن بهمنظور انتخاب نواحی عکس و دیگر امور، روی آن دابلکلیک کنید. در پنجرهٔ Save Path نام دلخواه و مرتبط با شکل منحنی وارد کنید و روی OK کلیک کنید. خوشبختانه میتوانید از نام فارسی نیز استفاده کنید و مشکلی پیش نمیآید!
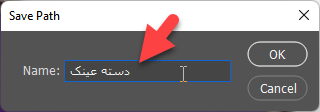
میتوانید چندین منحنی یا Path با ابزار Pen بسازید و با نامهای مختلف ذخیره کنید. اما در نهایت چطور از این منحنیها برای انتخاب کردن نواحی عکس استفاده کنیم؟ در نوار پایین پالت Paths، آیکونی به شکل دایره خطچین با عنوان Load Path as Selection دیده میشود. اگر روی منحنی موردنظر کلیک کرده و سپس روی این آیکون کلیک کنید، ناحیهای به شکل منحنی موردبحث در عکس انتخاب خواهد شد.
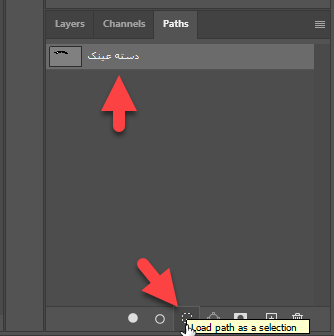
باتوجهبه این توضیحات، میتوانید از ابزار Pen برای رسم انواع شکل و منحنی استفاده کنید و سپس داخل منحنیها را رنگ کنید و در واقع طراحی لوگو و نقاشی دیجیتال انجام دهید.
آموزش کار با ابزار Pen در فتوشاپ برای حذف پس زمینه
برای حذف کردن بکگراند عکسها، میبایست با یکی از ابزارهای انتخاب، سوژه یا پسزمینه را انتخاب کرده و حذف کنید. یکی از روشها استفاده از ابزار Pen است. بهعنوانمثال فرض کنید که میخواهیم پسزمینه تصویر زیر را حذف کنیم:

ابتدا با ابزار Path یک دایره رسم کنید. رسم کردن دایره بسیار ساده است. از نقطهٔ سمت چپ دایره شروع کنید و پس از رسم کردن اولین نقطه، موس را روی آن ببرید و کلیک کرده و تا گوشهٔ مربع تصویر، بالا برده و رها کنید.
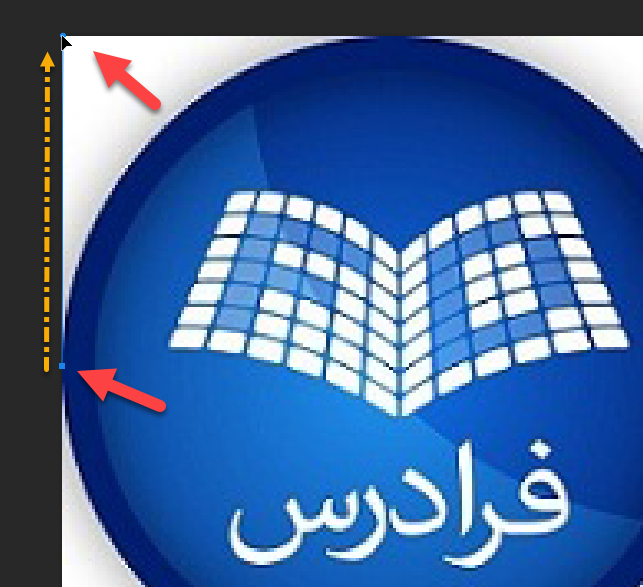
برای نقطهٔ دوم، در وسط ضلع بالا کلیک کنید. همانطور که مشاهده میکنید، شعاع انحناء به اندازهٔ شعاع دایره بوده و در نتیجه منحنی رسم شده، روی خط مرزی دایره میافتد!
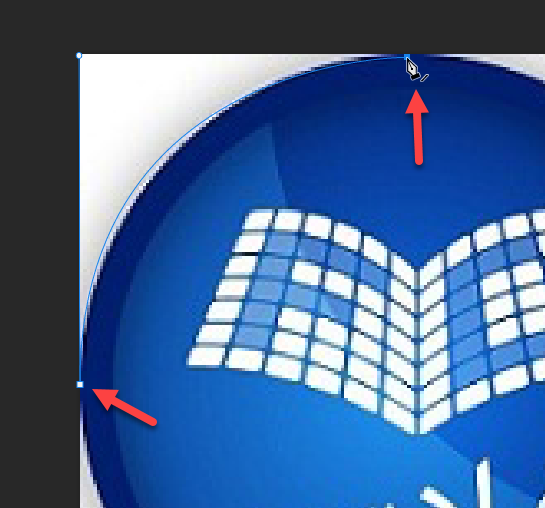
با همین روش میتوانید نقطه سوم و چهارم را رسم کنید و در پایان روی نقطهٔ اول کلیک کنید تا منحنی بسته شود. اکنون در پالت Paths، روی Work Path دابلکلیک کنید و نامی دلخواه برای آن تایپ کرده و روی OK کلیک کنید. برای انتخاب دایرهای، روی منحنی ذخیره شده و سپس آیکون تبدیل منحنی به ناحیهٔ انتخاب شده، کلیک کنید.
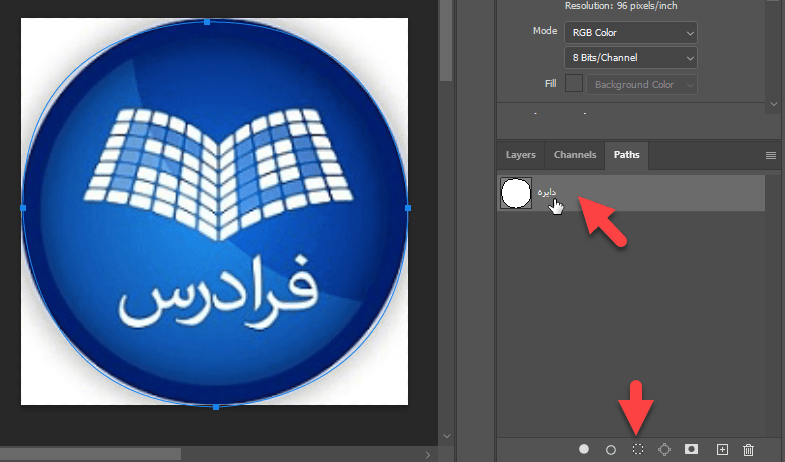
اکنون کلید میانبر Ctrl + J را فشار دهید. لایهٔ جدیدی ساخته میشود و بخش داخل دایره، جزوی از این لایه خواهد بود. به پالت Layers برگردید و روی آیکون چشم کنار لایهٔ عکس اصلی کلیک کنید تا مخفی شود. همانطور که در تصویر زیر مشاهده میکنید، پسزمینه حذف شده است. دقت کنید که در فتوشاپ زمینهٔ شطرنجی خاکستری، به معنی بیرنگ بودن است.
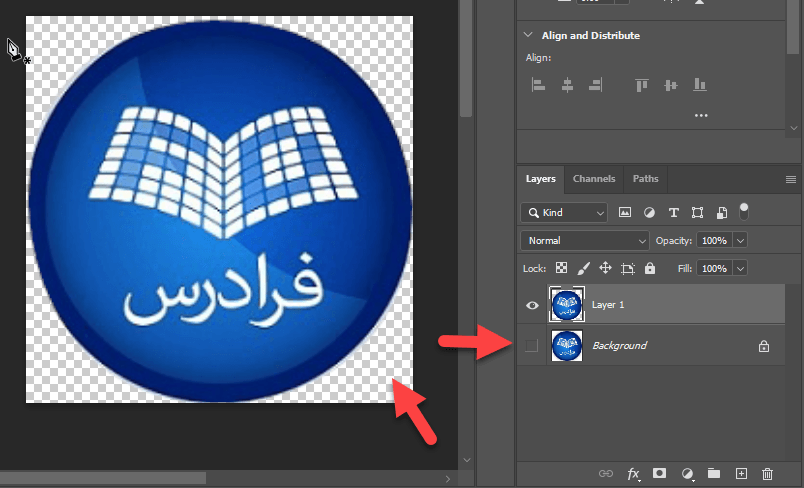
اکنون میتوانید عکس را با فرمت PNG ذخیره کنید که از پسزمینهٔ شفاف و بیرنگ پشتیبانی میکند. برای این منظور از منوی File گزینهٔ Export و سپس Save for Web (Legacy) را انتخاب کنید. میتوانید از شورت کات این گزینه که Alt + Shift + Ctrl + S است نیز استفاده کنید.
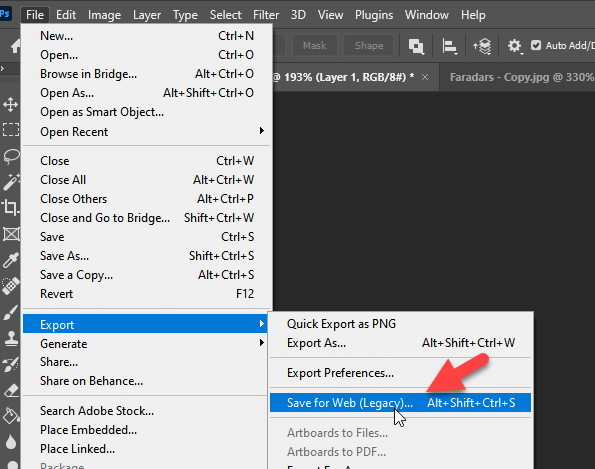
از منوی کرکرهای انتخاب فرمت، فرمت PNG را انتخاب کنید. حالت ۲۴ بیتی موجب ذخیره شدن عکس باکیفیت بالا میشود اما حالت ۸ بیتی، ۲۵۶ رنگی است و کیفیت عکس کمی پایین میآید. برای شفاف ماندن پسزمینه، میبایست تیک Transparency را بزنید چرا که در غیر این صورت پسزمینه رنگی میشود. در صورت نیاز عرض و ارتفاع عکس خروجی را انتخاب کرده و روی OK کلیک کنید و سپس عکس را با نام دلخواه ذخیره کنید.
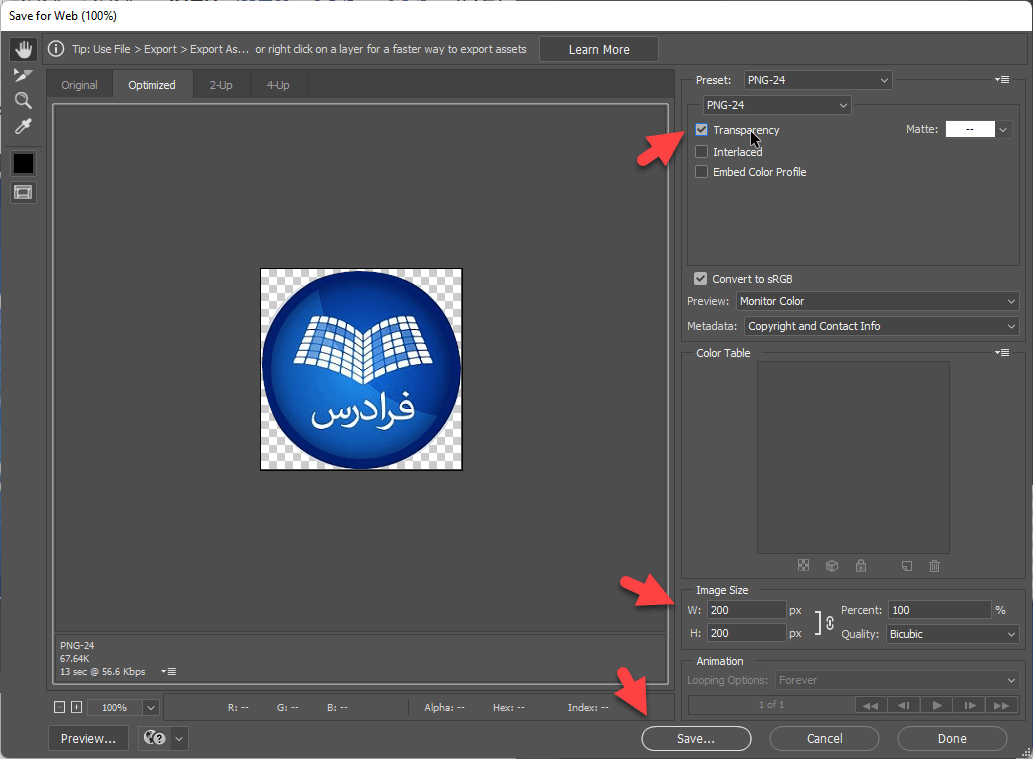
ویرایش نقاط منحنی در هنگام کار با ابزار pen در فتوشاپ
ممکن است در ترسیم نقاط، جای برخی از نقاط مناسب نباشد و بخواهید منحنی را ویرایش کنید. برای ویرایش کردن موقعیت یک نقطه، کافی است کلید Ctrl را نگه دارید و روی آن دبل کلیک کرده و موس را حرکت دهید و زمانی که موقعیت جدید نقطه مناسب بود، کلید چپ موس را رها کنید. دقت کنید که با نگهداشتن Ctrl و کلیک و درگ کردن یک نقطه، تمام نقاط و در واقع کل منحنی در صفحه جابهجا میشود. برای انتخاب کردن نواحی مختلف عکس میتوانید منحنی را با این روش جابهجا کنید.
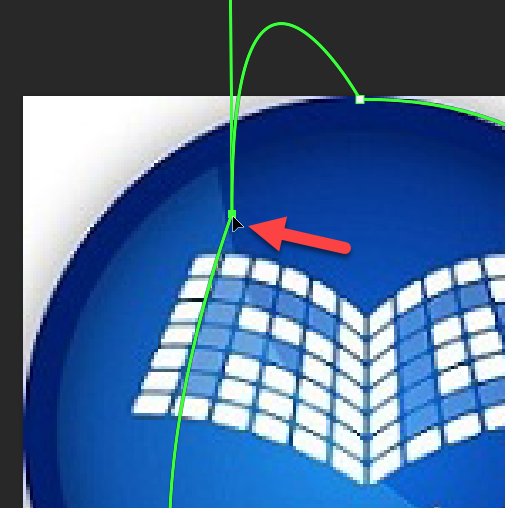
تنظیمات ابزار Pen در فتوشاپ
در هنگام کار با ابزار Pen در فتوشاپ، این ابزار تنظیمات ساده و مفیدی دارد. برای تغییر دادن تنظیمات ابزار Pen میبایست پس از فعالکردن این ابزار در نوار آپشن بالای صفحه روی آیکون چرخدنده کلیک کنید. برای تغییر رنگ از منوی کرکرهای Color استفاده کنید. بهعنوانمثال زمانی که رنگ آبی در تصویری که روی آن کار میکنید زیاد است، میتوانید رنگی که روی رنگ آبی بهوضوح دیده میشود را بهعنوان رنگ منحنی انتخاب کنید تا رویت کردن خطوط ساده شود. تنظیم مهم بعدی، ضخامت خطوط منحنی است که با استفاده از منوی کرکرهای Thickness انجام میشود.
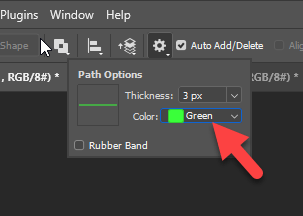
شاید حین کار با ابزار Pen، اینکه آیکون موس به شکل رواننویس تغییر میکند، برای انتخاب دقیق نقاط مناسب نباشد. در این صورت میتوانید آیکون این ابزار را تغییر دهید. برای این منظور از منوی Edit گزینهٔ Preferences و سپس Cursors را انتخاب کنید. در پنجرهٔ باز شده در بخش Other Cursors بهجای گزینهٔ Standard، گزینه Precise را انتخاب کنید. سپس روی OK کلیک کنید.
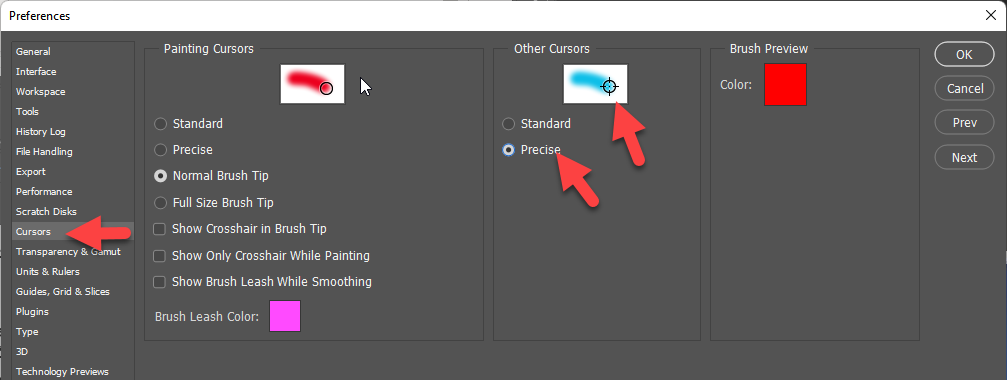
در پایان یادآوری میکنیم که هدف اصلی ادوبی از طراحی نرمافزار فتوشاپ، ویرایش گرافیک شطرنجی یا پیکسلی و طراحی چنین گرافیکی است. برای طراحی بنر و لوگو رابط کاربری نرمافزار و اپ و همینطور طراحی ظاهر سایت، استفاده از نرمافزار ادوبی ایلاستریتور گزینهٔ بهتری است چرا که هدف اصلی آن، طراحی و ویرایش گرافیک برداری است. طبعاً در Illustrator ابزارهای متعددی شبیه به ابزار Pen وجود دارد و کار انتخاب کردن و ترسیم شکل، سادهتر و حرفهایتر انجام میشود. یادگیری نرمافزاری تخصصی نظیر Adobe illustrator بدون طی کردن دورههای آموزشی ویدیویی مختصر و مفید، زمانبر است. به همین علت بهتر است از آموزشهای ویدیویی فرادرس استفاده کنید و در کمترین زمان، با روش طراحی گرافیک در ایلوستریتور آشنا شوید.




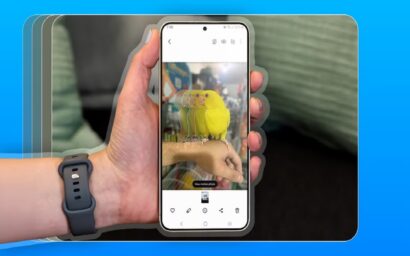


























دیدگاه ها