گاهی اوقات شاید دوست داشته باشید عکس منظره یا عکس خود را به نقاشی تبدیل کنید. این روزها ابزارهای قدرتمندی برای این کار وجود دارد و یکی از آنها Adobe Photoshop است که میتوانید با آن مراحل تبدیل عکس به نقاشی در فتوشاپ را انجام دهید. این نرم افزار به ما این امکان را می دهد که عکس های خود را با افزودن فیلترها تغییر دهیم، عناصر را از یک عکس به عکس دیگر منتقل کنیم، عناصر ناخواسته را حذف کنیم و اینها فقط گوشه ای از قابلیت های فوق العاده فتوشاپ است. در ادامه این مقاله به صورت کاملا تصویری میخواهیم آموزش تبدیل عکس به نقاشی در فتوشاپ را خدمت شما مخاطبین محترم ارائه دهیم. لطفا تا انتهای این مقاله همراه ما باشید تا به صورت گام به گام تبدیل عکس به نقاشی را به سرعت یاد بگیرید و عکس های زیبایی را خلق کنید.

به لطف فتوشاپ میتوانید عکس های خود را به صورت خلاقانهتر ارائه دهید. امکانات فتوشاپ بیپایان و گاهی اوقات سخت و کمی ترسناک به نظر می رسند؛ اما اگر میخواهید یک راه آسان و رضایتبخش را امتحان کنید تا به عکسهایتان کمی جلوه هنری ببخشید و عکس هایتان را طوری ویرایش کنید که شبیه یک نقاشی به نظر برسند، فتوشاپ راهی عالی برای انجام این کار است. راه های زیادی برای تبدیل عکس به نقاشی در فتوشاپ وجود دارد. در این مقاله یکی از ساده ترین راه ها برای شما ارائه شده است و در ادامه، راه حرفهای تر و شاید کمی سخت تر را برای شما توضیح داده ایم. در حین کار شما با ابزارهای مختلف فتوشاپ آشنا خواهید شد و هنگامی که آنها را بشناسید، می توانید این ابزارها را به روش خود استفاده کنید و به راحتی تنظیمات را تغییر دهید یا از فیلترهای مختلف استفاده کنید. در این مقاله از نسخه Adobe Photoshop 2020، استفاده شده است؛ بنابراین اگر از نسخه دیگری استفاده می کنید، ممکن است تفاوت های کوچکی بین آنچه توضیح داده می شود و ظاهر نرم افزار شما باشد.
مراحل تبدیل عکس به نقاشی در فتوشاپ
برای تبدیل عکس زیر به نقاشی در فتوشاپ مراحل زیر را طی کنید.

۱. عکسی که میخواهید ویرایش کنید در فتوشاپ باز کنید
اولین قدم این است که عکسی را که میخواهید ویرایش کنید باز کنید. برای انجام این کار، فتوشاپ را باز کنید، روی File در نوار ابزار کلیک کنید و بر روی Open کلیک کنید. با این کار پنجره انتخاب فایل باز می شود. حال فایل مورد نظر خود را انتخاب کنید.
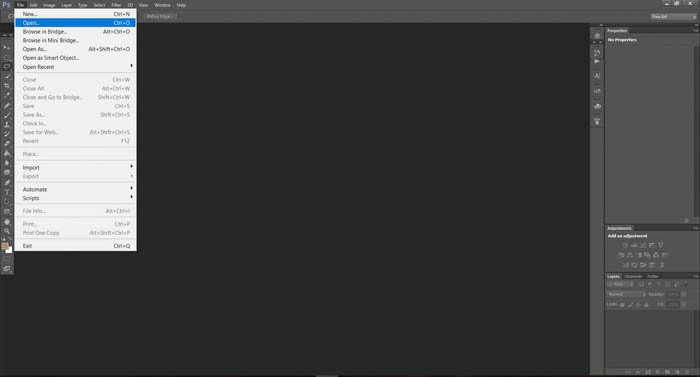
۲. تبدیل لایه به شیء هوشمند
در سمت راست فضای کاری خود پانل لایه ها را پیدا کنید. اگر آن را نمی بینید، به Window > Layers بروید و قسمت Layers را فعال کنید روی لایه Background کلیک راست کرده و Convert to Smart Object را انتخاب کنید.
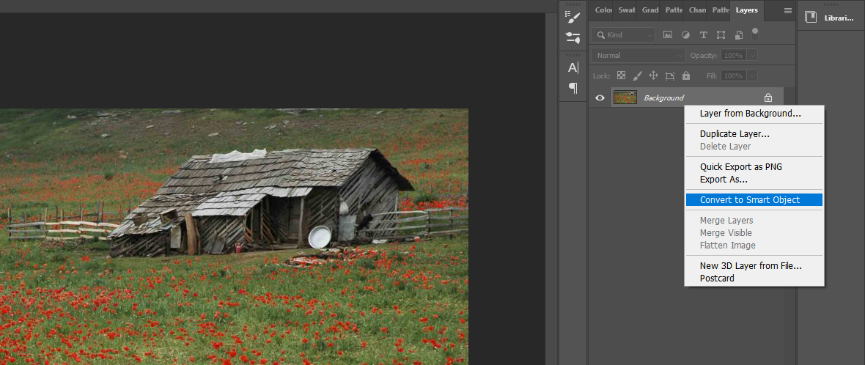
تبدیل به یک شی هوشمند یا smart object به شما این امکان را می دهد که هر زمان بخواهید به عقب برگردید و فیلتر هنری را که در مرحله بعد اعمال خواهید کرد، ویرایش کنید. این «ویرایش غیر مخرب» یا «nondestructive edit» نامیده می شود زیرا عکس اصلی را حتی پس از اعمال افکت ها حفظ می کند. فتوشاپ یکی از پرکاربردترین نرم افزارها در جهان است. تصور دنیا بدون فتوشاپ سخت است و ابزارهای ویرایش تصویر قابل توجه آن در همه جا از فیلم های پرفروش هالیوود گرفته تا عکس های اینستاگرام استفاده شده است. خوشبختانه، برای یادگیری نحوه استفاده از فتوشاپ، نیازی نیست که یک طراح گرافیک حرفه ای باشید. چه در فتوشاپ حرفهای باشید و چه مبتدی فرادرس آموزش های فوق العاده ای را توسط اساتید مجرب به زبان ساده در اختیار شما قرار میدهد.
برای یادگیری فتوشاپ، از آموزش های فرادرس استفاده کنید تا سفر خود را به سمت تسلط بر فتوشاپ آغاز کنید، اصول اولیه را بیاموزید و تکنیک های پیشرفته ویرایش تصویر را به صورت رایگان (یا بسیار ارزان) و آنلاین بیاموزید.
۳. گالری فیلتر را باز کنید
به Filter > Filter Gallery بروید.
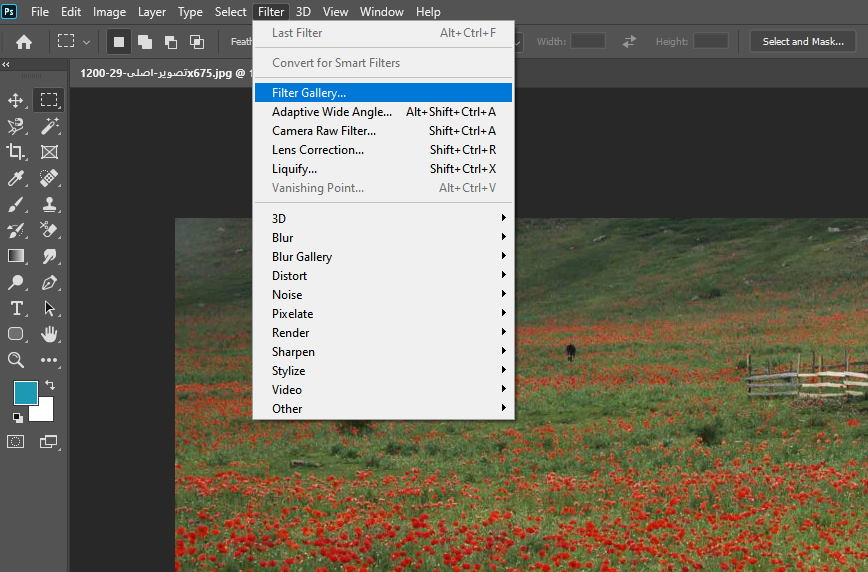
۴. فیلتر Dry Brush را اعمال کنید
فیلتر Dry Brush را از پوشه Artistic در سمت راست پیش نمایش عکس انتخاب کنید. در سمت راست پنجره گزینه های فیلتر قرار دارند. برای عکس نمونه، ما Brush Size را روی ۸، Brush Detail را روی ۹ و Texture را روی ۱ قرار دادیم.
نکته: در گوشه سمت چپ پایین پنجره، گزینههای پیشنمایش فیلتر وجود دارد. روی منوی کشویی درصد کلیک کنید و برای پیش نمایش کل تصویر، Fit in View را انتخاب کنید. اگر نتیجه همان چیزی است که انتظار داشتید، روی OK کلیک کنید.
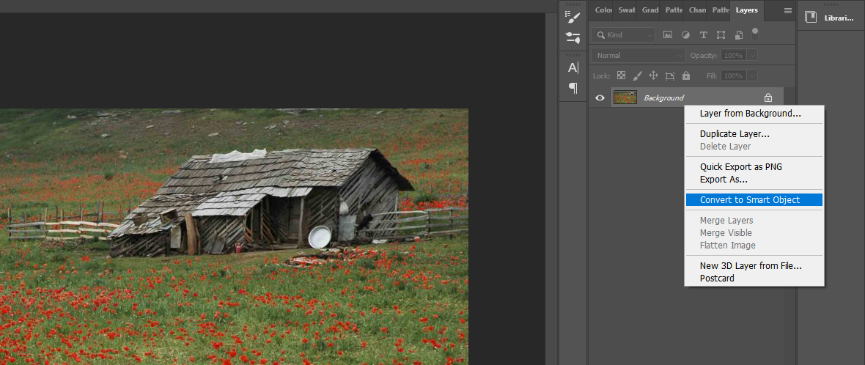
۵. رنگ ها را پررنگ کنید
پنل Adjustments را در پایین پانل لایه در سمت راست فضای کاری قرار دهید. اگر نمی توانید آن را ببینید، به Window > Adjustments بروید.
روی تنظیم Hue/Saturation در ردیف دوم نمادها کلیک کنید.
در پانل Properties که ظاهر می شود، از اسلایدر Saturation برای تنظیم میزان اشباع روی ۴۰+ استفاده کنید. این کار شدت رنگها را در عکس افزایش میدهد و بر ظاهر نقاشی بودن آن تأکید میکند. وقتی کارتان تمام شد، روی عنوان برگه Properties در سمت چپ بالای پانل کلیک کنید تا آن را ببندید.
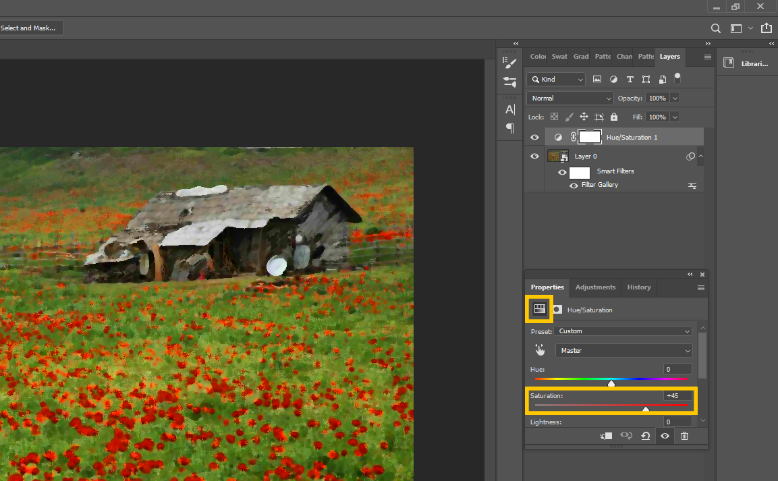
۶. تنظیمات دقیق (اختیاری)
همانطور که در مرحله ۲ ذکر شد، ویرایش هایی که اعمال کرده اید غیر مخرب هستند، به این معنی که می توانید به عقب برگردید و آنها را از پانل لایه ها ویرایش کنید.
برای ویرایش تنظیمات Saturation، روی نماد سمت چپ لایه Hue/Saturation 1 در پانل لایهها دوبار کلیک کنید و اسلایدر Hue/Saturation در دسترس شما قرار میگیرد.
برای ویرایش فیلتر Dry Brush، روی Filter Gallery زیر Layer 0 در پانل لایه ها دوبار کلیک کنید و Filter Gallery برای ویرایش های بیشتر باز می شود.
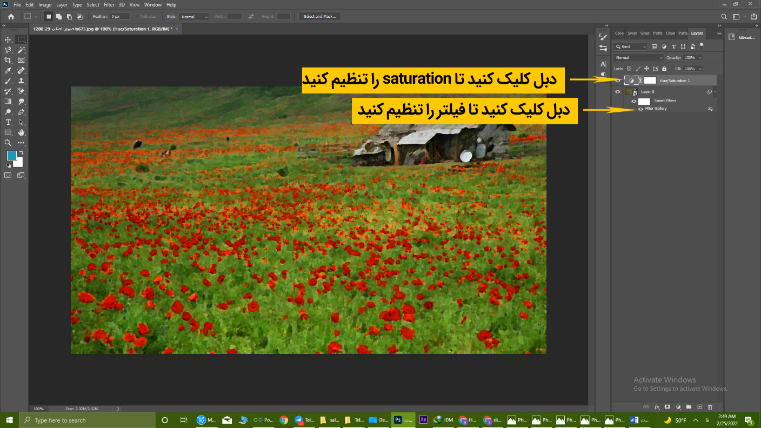
۷. اتمام کار
با اعمال تنها دو افکت نتیجه کار یک تصویر روشن و زیبا است که گویا با دست نقاشی شده است.

سعی کنید از این تکنیک بر روی عکس های مختلف استفاده کنید یا از فیلترهای دیگری از گالری فیلتر استفاده کنید. فیلتر Rough Pastels را روی عکسی با سطح رنگهای بیشتر اعمال کنید تا جلوهای بافتی ایجاد کنید؛ یا از فیلتر Colored Pencil برای تبدیل یک پرتره به یک طرح اولیه استفاده کنید.
روشی که گفته شد یک راه آسان برای تبدیل عکس به نقاشی در فتوشاپ بود اما اگر به نتیجه کار نگاه کنید حرفه ای به نظر نمی رسد چراکه گویی جزئیات عکس از بین رفته است اگر بخواهید این کار را حرفه ای تر انجام دهید مراحل زیر دنبال کنید.
مراحل تبدیل عکس به نقاشی در فتوشاپ به صورت حرفهای
در این آموزش مراحل بسیار آسان تبدیل عکس به افکت نقاشی رنگ روغن را در فتوشاپ خواهید آموخت. در پایان آموزش، شما قادر خواهید بود تقریباً هر عکسی را به یک اثر نقاشی تبدیل کنید.
۱. تصویر خود را در فتوشاپ انتخاب و باز کنید
اول از همه، شما باید اندازه تصویری که با آن کار می کنید را بررسی کنید. عرض یا ارتفاع تصویر شما نباید کمتر از ۱۵۰۰ پیکسل باشد. برای این کار به Image > Image size بروید
۲. نور و رنگ عکس را اصلاح کنید
- در ابتدا یک کپی از لایه خود در پانل لایه ها بگیرید برای این کار ctrl+J را همزمان فشار دهید.
- سپس به Image > Adjustments > Shadows & Highlights بروید. همانطور که می دانید قسمت Shadows به قسمت های تیره عکس مرتبط است و Highlights به قسمت های روشن عکس مربوط است با بالا بردن عدد اسلایدر highlights قسمت های روشن تیره می شوند و با بالا بردن اسلایدر shadows قسمت های تیره روشن می شوند. در عکس انتخابی این مقاله فقط shadows را ۲۳% قرار دادیم.
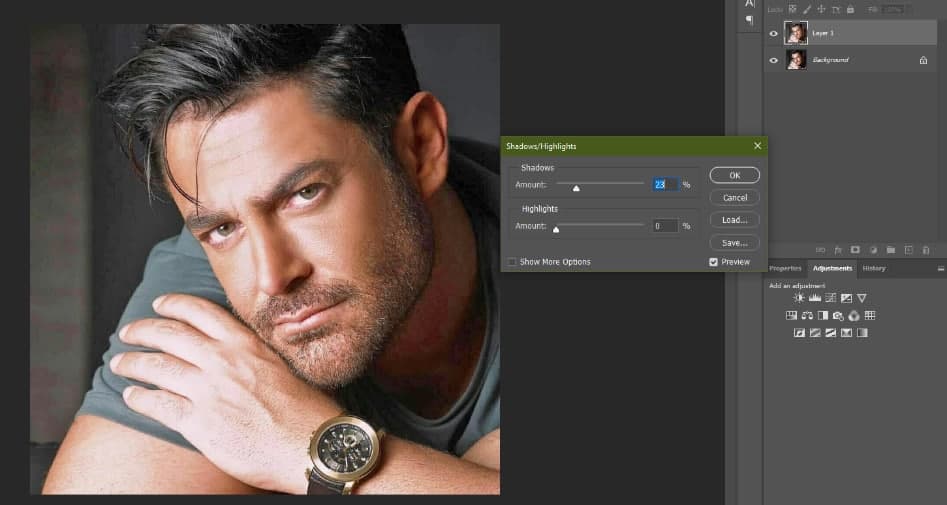
- سپس به Image > Adjustments > Levels رفته تا کمی کنتراست تصویر را تنظیم کنید. دقت داشته باشید که هر عکسی متفاوت است پس انعطاف پذیر باشید و تنها به اعداد این مقاله تکیه نکنید.
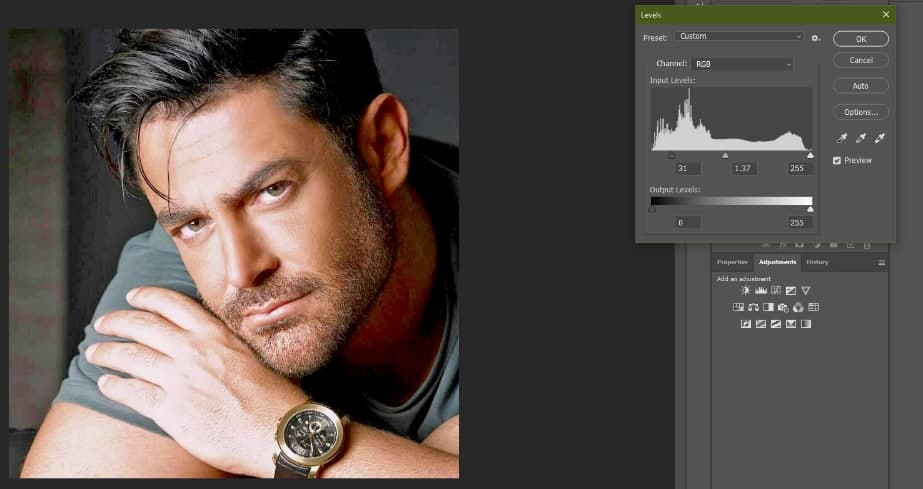
۳. با استفاده از فیلتر High Pass و فیلتر Unsharp Mask وضوح تصویر خود را اضافه کنید
برای این کار در ابتدا از Layer1 کپی بگیرید، برای این کار ctrl+J را همزمان فشار دهید. سپس به Filter > Other > High Pass رفته و Radius را روی ۲ قرار دهید و Ok را زده و خارج شوید.
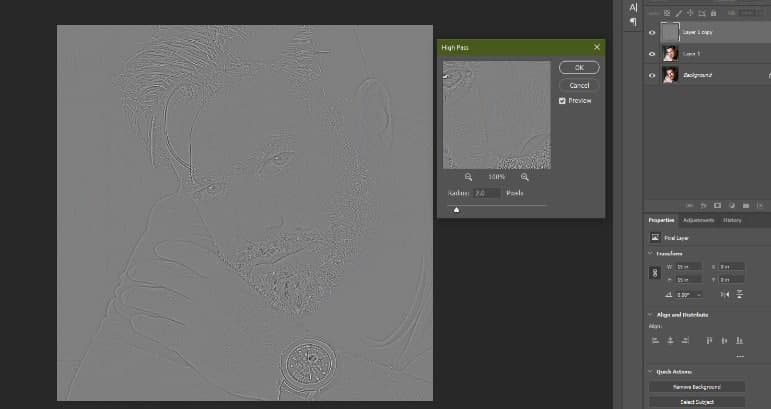
سپس Blend Mode را از Normal به Overlay تغییر دهید. این کار باعث می شود عکس کمی شارپ تر به نظر برسد و جزئیات بیشتر خودشان را نشان دهند. سپس دو لایه را با هم انتخاب و راست کلیک و سپس Merge Layer را فشار دهید و دو لایه را یکی کنید.
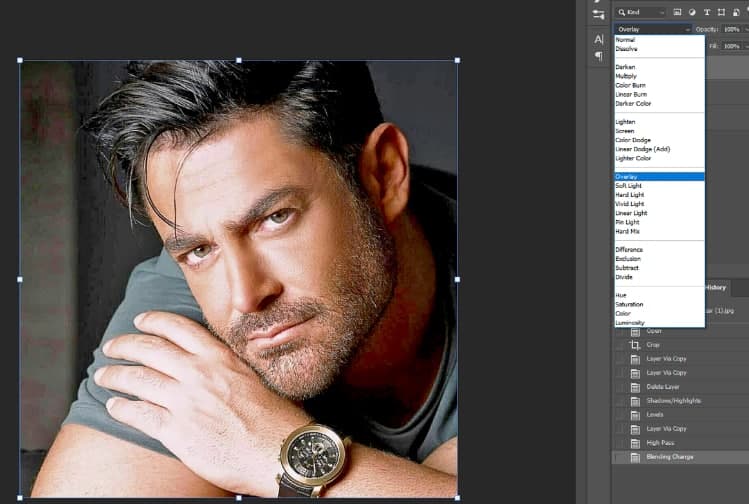
در ادامه به Filter > Sharpen رفته و Unsharp Mask را انتخاب کنید. سپس Radius را بین ۲ و ۳ قرار دهید و با تنظیم Amount سعی کنید جزئیات بیشتر نشان داده شود و Threshold را روی صفر قرار دهید. اکنون عکس برای تبدیل شدن به نقاشی آماده شده است.
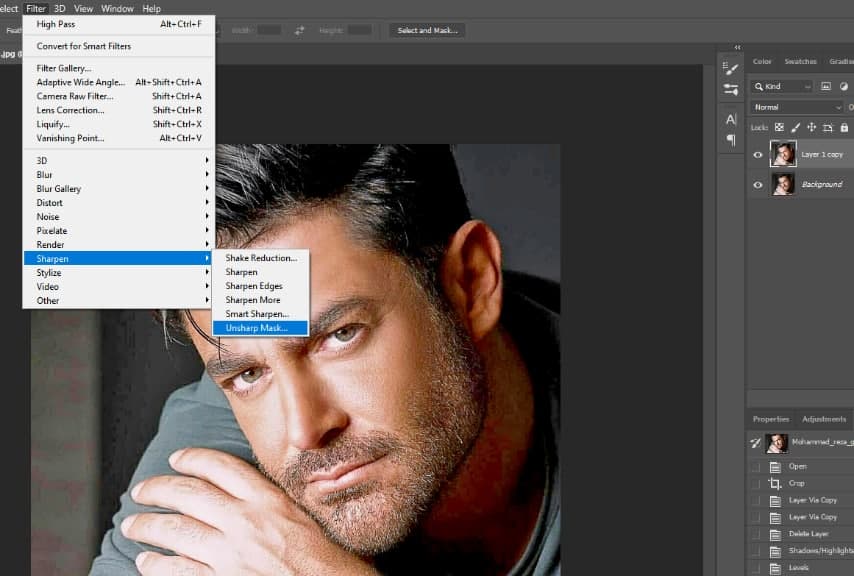
۴. به عکس خود افکت رنگ روغن دهید
برای این کار به Filter > Stylize > Diffuse رفته و Anisotropic را اعمال کنید.
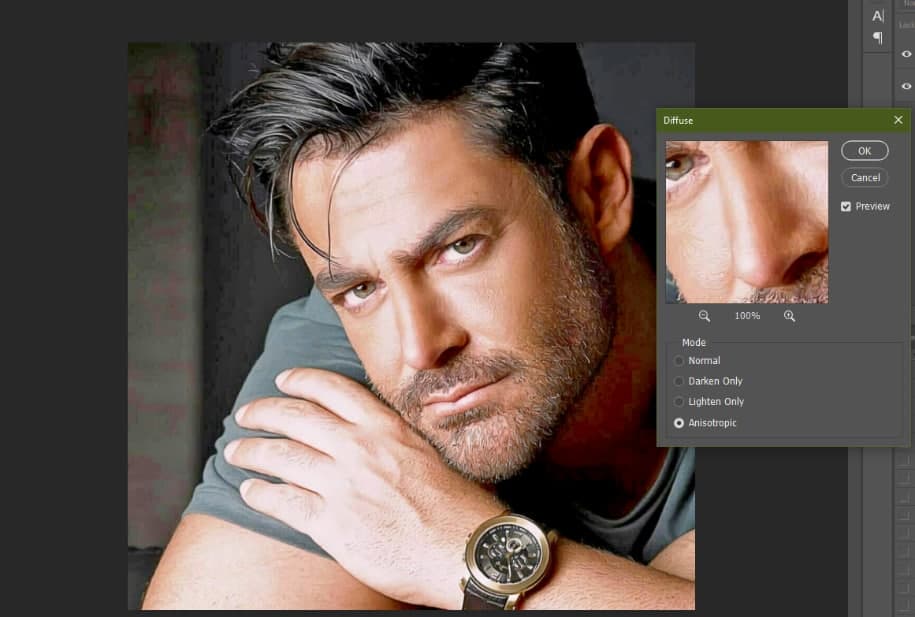
سپس تصویر خود را ۹۰ درجه بچرخانید و دوباره فیلتر را اعمال کنید و دوباره بچرخانید. این کار فیلتر را از زوایای مختلف اعمال می کند. سعی کنید ۳ تا ۵ بار این فیلتر را در زوایای مختلف اعمال کنید. ما فیلتر را ۴ مرتبه و در ۴ زاویه ۹۰ درجه اعمال کردیم. سپس تقریبا کار آماده است و عکس شما به نقاشی رنگ روغن تبدیل شده است؛ اما برای بهتر شدن نتیجه بهتر است مراحل زیر را نیز طی کنید.

۵. از فیلتر کاهش نویز برای صاف کردن پوست استفاده کنید
برای این کار به Filter > Noise > Reduce Noise رفته گزینه strength را ۱۰ و بقیه گزینه ها را صفر کنید تا پوست کاملاً صاف شود.
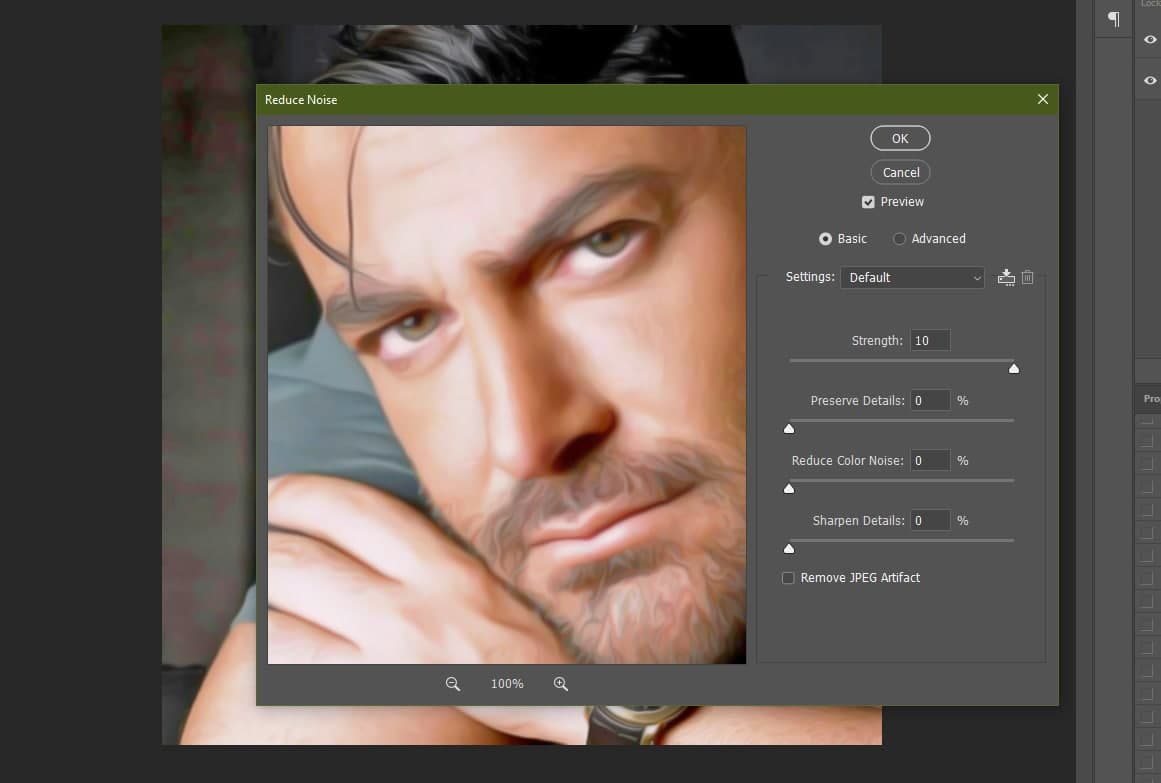
برای برجسته کردن جزئیات دوباره به Filter > Sharpen رفته و Unsharp Mask را انتخاب کنید. سپس Radius را ۲ قرار دهید و با تنظیم Amount سعی کنید جزئیات بیشتر نشان داده شود و Threshold را روی صفر قرار دهید. سپس نام لایه را به هر چیزی می خواهید تغییر دهید به طور مثال ما به Oil Painting تغییر دادیم و لایه را با فشار دادن Ctrl+ J کپی کنید.
۶. در صورت نیاز از فیلتر High Pass و Unsharp Mask استفاده کنید تا نتیجه نهایی خود را دوباره واضح کنید
مانند قبل به Filter > Other > High Pass رفته و Radius را دوباره روی ۲ قرار دهید و Ok را زده و خارج شوید.
سپس Blend Mode را از Normal به Overlay تغییر دهید. این کار باعث می شود عکس کمی شارپ تر به نظر برسد و جزئیات بیشتر خودشان را نشان دهند. سپس نام لایه جدید را Details بگذارید.
۷. برای افزایش کیفیت خروجی، چند لایه رنگی و چند لایه تنظیم نور اضافه کنید
با فشار دادن Alt+Ctrl+Shift+E تمام لایه ها یکی و در قالب یک لایه جدید نشان داده میشود. نام این لایه جدید را Tone بگذارید. سپس به Image > Auto Tone بروید. می توانید با کم و زیاد کردن Opacity میزان آن را کم و زیاد کنید.
چند لایه نور رنگی برای نتیجه بهتر اضافه خواهیم کرد برای این کار یک لایه جدید درست میکنیم و نام آن را Lights می گذاریم سپس براش را برداشته و رنگ را چیزی مانند رنگ زیر قرار میدهیم.
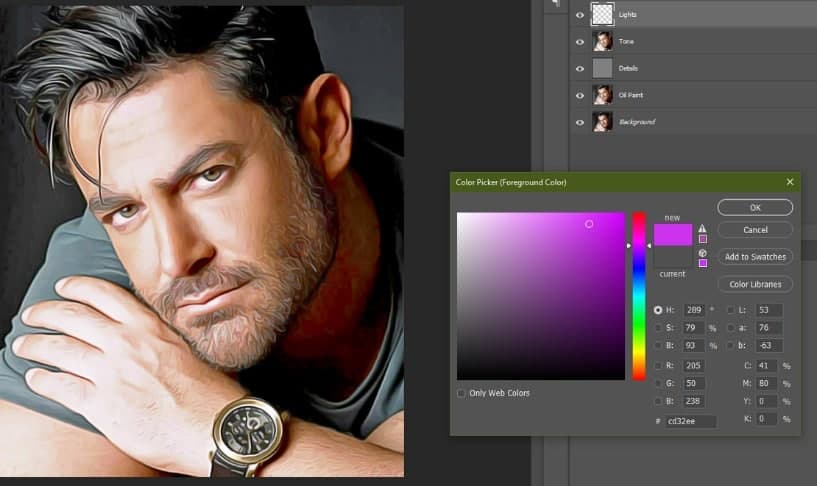
سپس سایز براش را زیاد کرده و طرف راست عکس را با یک کلیک، نور بنفش مانند می دهیم. سپس دوباره رنگ براش را تغییر داده و رنگ شماره (#f92f5a) را انتخاب کرده و این بار طرف چپ عکس را براش می زنیم. سپس Blend Mode را از Normal به Overlay تغییر دهید. opacity را روی میزان دلخواه خود قرار دهید نتیجه کار به صورت زیر در میآید.

همانطور که مشاهده کردید راه های متفاوتی برای تبدیل عکس به نقاشی در فتوشاپ وجود دارد که شما با کمی خلاقیت می توانید بهترین نتیجه ها را خلق کنید. فرادرس با تهیه و تولید آموزش های جامع در زمینه های مختلف از جمله کار با نرم افزارهای گرافیکی تلاش کرده است تا به نیاز مخاطبین پاسخ مناسبی بدهد و در این زمینه کاملا موفق بوده است. در صورتی که علاقمند به یادگیری کار با نرم افزارهای گرافیکی هستید میتوانید مجموعه آموزش فتوشاپ، طراحی و گرافیک کامپیوتری فرادرس را تهیه کنید.































عالی بود
👍✌️