ویندوز به عنوان محبوبترین سیستم عامل جهان به سادگی به تمام خانهها وارد شده است. در سراسر جهان کمتر کسی را میتوان یافت که نام ویندوز را نشنیده یا با آن کار نکرده باشد.
در حقیقت این سیستم عامل، مایکروسافت را تبدیل به بزرگترین شرکت نرم افزاری دنیا کرده و اکنون چندین دهه است که کسی نمیتواند به آن نزدیک شود.
به عنوان یکی از کاربران ویندوز چقدر برای افزایش اطلاعات خود از این سیستم عامل تلاش میکنید؟ احتمالاً صرفاً برای افزایش سرعت ویندوز خود این مقاله را باز کردهاید اما نباید فراموش کنید که همیشه میتوانید با افزایش سطح اطلاعات خود، به مسیرهایی وارد شوید که قبلاً نمیتوانستید. به همین منظور آموزش ویندوز فرادرس به شما کمک میکند که این مهم را انجام دهید.
ولی چطور باید سرعت ویندوز را افزایش داد؟ در واقع ویندوز نیز مانند تمام اپلیکیشنها، محصولات و مواردی که به صورت روزانه از آنها استفاده میکنید به مراقبت دائم و همیشگی شما نیاز دارد. اگر از ملاحظات ضروری غافل شوید، سرعت تمام نسخههای ویندوز به طرز قابل توجهی کاهش مییابند. در زیر روشهای ما به شما کمک میکنند که از شر سرعت پایین ویندوز رها شوید و به سرعت استاندارد یا حتی بالاتر از آن برسید!
گفتنی است که روش های افزایش سرعت در ویندوز ۷، ۸، ۱۰ و ۱۱ تقریبا شبیه هم است. اما در مواردی که روش مذکور به نسخه خاصی اختصاصی داشته باشد، آن را ذکر میکنیم.
افزایش سرعت در ویندوز با غیرفعال کردن افکت ها
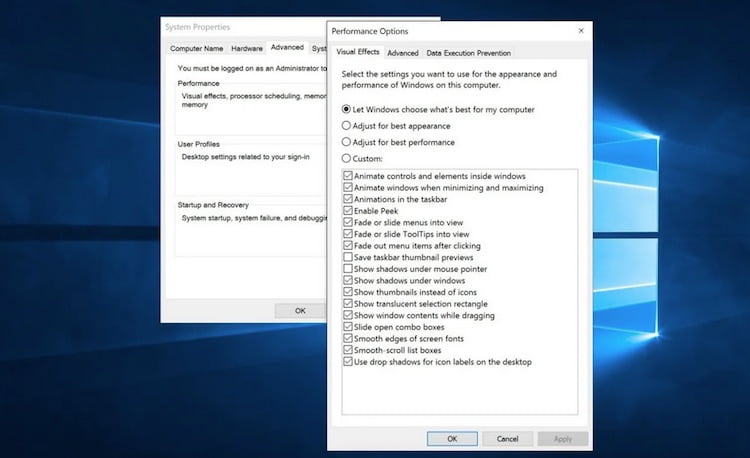
تمام نسخههای ویندوز و در مجموع هر سیستم عاملی حتی پلتفرمهای موبایل، از مجموعهای از انیمیشنها و افکتها برای جلوه بخشیدن به مراحل گذر خود بهره میگیرند.
این انیمیشنها اصلاً سنگین نیستند و توسعه دهندگان نرم افزار در پشت پرده در نظر دارند که چنین بخشهایی از سیستم عامل باعث کاهش سرعت سیستم شما نشود ولی به هر حال ممکن است سخت افزار ضعیف یا موارد دیگر به قدری عملکرد ویندوز شما را کند کنند که این انیمیشنها هم تاثیر ناخوشایندی ایجاد کنند.
شما میتوانید برای کاهش حافظه رمی که به این موارد اختصاص مییابد، اول از همه انیمیشنها را غیر فعال کنید. با غیر فعال کردن انیمیشنها، جلوههای زیبا و جذاب ویندوز را از دست میدهید اما اگر هدف شما رسیدن به سرعت بالاتر باشد، چارهای نیست.
به این منظور در منوی استارت ویندوز (تمام نسخههای آن) میتوانید با جست و جوی عبارت Advanced System Settings، تنظیمات مربوط به این موضوع را باز کنید.
بعد از باز شدن این تنظیمات، به مسیر Advanced و سپس گزینه Performance مراجعه کنید.
در این قسمت باری دیگر با یک گزینه Settings مواجه میشوید که پس از ورود به آن، در زبانه Visual Effects میتوانید تیک گزینه Adjust best performance را فعال کنید.
اکنون در کادر زیر همین گزینه، یک مورد دیگر به نام Smooth edges of screen fonts نیز به چشم میخورد که با فعال کردن آن، به سیستم اجازه میدهید که تحت هر شرایط، فونتها را در حالت خوانای خود حفظ کند.
پیدا کردن این بخش برای شما غیرممکن است؟ ابتدا کلیدهای ترکیبی ویندوز و R را فشار دهید. بعد از باز شدن پنجره ران (Run)، عبارت sysdm.cpl را درون آن تایپ کرده و دکمه اینتر را فشار دهید تا به همین صفحه برسید. سپس از بالا دوباره تنظیماتی که ذکر کردیم را اعمال کنید.
تغییر گزینههای مصرف انرژی ویندوز
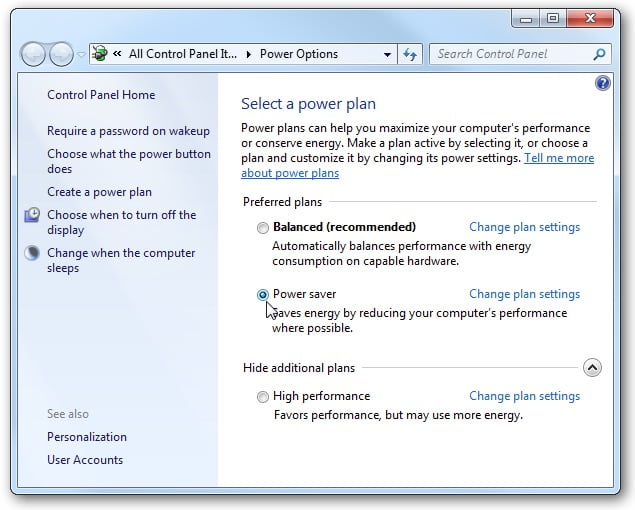
یکی دیگر از روشهای عمومی برای افزایش سرعت در ویندوز ۷ و… تغییر تنظیمات مصرف انرژی است که اتفاقاً برای لپ تاپها نیز کاربرد بیشتری دارد. در گذشته سیستم عاملهای موبایل از این گزینه بیبهره بودند ولی به تدریج متوجه اهمیت آن شدند و اکنون در گوشیهای هوشمند هم شاهد حضور این بخش هستیم که نشان از تاثیر قابل توجه آن دارد.
برای بهینه کردن مصرف انرژی جهت افزایش سرعت نخست باید وارد قسمت Power Options شوید. بعد از ورود به این قسمت میتوانید تنظیمات مورد نیاز را انجام دهید اما چطور باید به این بخش مراجعه کنیم؟
مانند مورد بالا، دو راه اصلی برای ورود به این قسمت پیش روی شماست. در اولین راه باید به کنترل پنل (Control Panel) مراجعه کنید. در این قسمت گزینه مصرف انرژی با نامهایی مشابه Power Options یا … نمایش داده میشود.
راه دوم استفاده مجدد از پنجره ران است. اگر احیاناً مطلب بالا را مطالعه نکردهاید و مستقیم به این قسمت مقاله مراجعه کردهاید، با فشردن همزمان کلیدهای ویندوز و R میتوانید پنجره ران را باز کنید. باید در این پنجره عبارت Powercfg.cpl را تایپ کرده و اینتر را بزنید. بعد از انجام این کار، وارد همان بخش مورد نظر میشوید.
با ورود به این بخش عمدتاً ۳ عدد یا گزینههای بیشتری در اختیار شما قرار میگیرند. اگر از لپ تاپ یا سخت افزار خاصی استفاده میکنید، این احتمال وجود دارد که شرکت سازنده هم چند گزینه شخصیسازی شده در این قسمت قرار داده باشد.
گزینههای پیشفرض ویندوز شامل Balanced (Recommended)، Power Saver و High Performance میشود. برای افزایش سرعت سیستم خود یکی از گزینههای Balanced یا Power Saver را انتخاب کنید.
گزینههای اضافی هم اغلب همین عملکردها را دارند اما اگر هیچ کدام از گزینهها مد نظر شما نیستند و باعث افزایش سرعت سیستم نشدند، میتوانید پروفایل مخصوص خودتان را بسازید.
در پروفایل مخصوص میتوانید مواردی مانند نور و زمان خاموش شدن نمایشگر را مشخص کنید که انجام آنها به عهده خودتان است. اگر نمیتوانید به خوبی درک کنید که چه چیزی برای این قسمت مناسب یا اصلاً کارکرد آن چیست، آموزش مهارتهای کامپیوتر این ابهام را کاملاً برطرف خواهد کرد.
افزایش سرعت در ویندوز ۷ با غیرفعال کردن اپلیکیشن ها
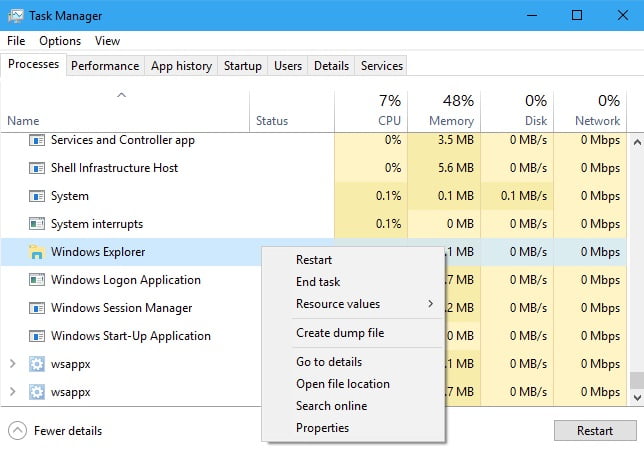
معمولاً مختصصان و افراد حرفهای قبل از شروع حرفه، شغل و یا کار خود، همیشه مجموعهای از اقدامات را انجام میدهند که برخی از آنها همیشه ضروری هستند.
نسخههای مختلف ویندوز هم از همین رویه پیروی میکنند و حین راهاندازی، اپلیکیشنهای زیادی را برای اجرا فرا میخوانند. اما اپلیکیشنهای شخص ثالث هم گاهاً میتوانند چنین اجازهای را دریافت کنند؛ برای مثال شاید با روشن کردن سیستم، واتساپ یا استیم به صورت خودکار شروع به فعالیت کنند که در موارد بیشماری شما اصلاً به آنها نیاز ندارید و بنا به دلایل دیگری سراغ سیستم خود آمدهاید.
قرارگیری این اپلیکیشنها در کنار اپلیکیشنهای پیشفرض ویندوز که به صورت خودکار اجرا میشوند، حافظه زیادی را درگیر میکنند که نتیجه آن چیزی جز کاهش سرعت سیستم عامل نیست.
شما باید این دسته از اپلیکیشنهای غیرضروری را یافته و مانع اجرای آنها حین راهاندازی دستگاه شوید. به این منظور باید به Task Manager مراجعه کنید که همه کاربران حداقل یک یا چند بار از آن استفاده کردهاند.
به این منظور میتوانید کلیدهای ترکیبی Ctrl + Shift + Del را بفشارید که در ویندوز ایکس پی به صورت مستقیم و در ویندوزهای دیگر پس از نمایش چند گزینه، شما را به این ابزار هدایت میکند.
راه حل دیگر برای باز کردن این صفحه، استفاده از کلیدهای ترکیبی ویندوز و R و سپس تایپ کردن عبارت msconfig در پنجره ران است. با فشردن دکمه اینتر، به صفحه مورد نظر منتقل میشوید.
در اینجا تمام اپلیکیشنهایی که روی سیستم شما اجرا میشوند، نمایش داده خواهند شد. جدای از اپلیکیشنهای پیشفرض همیشه در جست و جوی نامهای ناآشنا باشید.
ممکن است از یک اپلیکیشن هر از چند گاهی استفاده کنید اما اصلاً در حین راهاندازی نیازی به آن نداشته باشید. روی آن کلیک راست کرده و با انتخاب گزینه End Task یا End Process، جلوی کار آن را بگیرید. بعداً در صورت نیاز دوباره میتوانید آن را تنها با اجرای اپلیکیشن مربوطه فراخوانی کنید.
فعال کردن حالت بازی ویندوز ۱۰ و ۱۱
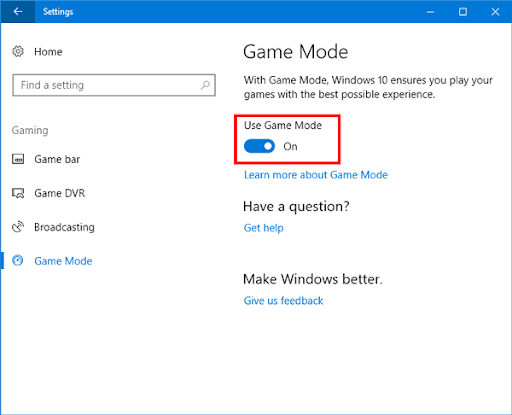
این حالت صرفاً در نسخههای ۱۰ و ۱۱ ویندوز وجود دارد که به دلیل تاثیر جالب توجهش، به آن میپردازیم. اما چرا چنین گزینهای منجر به افزایش سرعت ویندوز میشود؟
بازی کردن یکی از سنگینترین فرایندهایی است که میتوان آن را روی یک دستگاه انجام داد. معمولاً حین تجربه بازیها، تمام بخشهای یک دستگاه کامپیوتری درگیر میشود و منابع زیادی به آن بازی اختصاص مییابند.
به همین دلیل سیستم عامل موظف است که برای ارائه یک تجربه یکپارچه و مناسب حین بازی کردن، تمام پردازشهای اضافه و ناکارآمد را متوقف کند و منابع موجود را به بازی مذکور اختصاص دهد.
حال تصور کنید که شما خارج از زمان بازی کردن، همین شرایط را رقم بزنید؛ سیستم عامل در این حالت تمام منابع غیرضروری را برای کارهای ضروری شما در نظر میگیرد و سرعت ویندوز به این طریق افزایش مییابد.
برای انجام این مهم، راه حل سختی پیش روی شما نیست. ابتدا به قسمت تنظیمات ویندوز یا Settings مراجعه کنید. میتوانید با کلیک راست روی نوار وظیفه (Task Bar) این گزینه را انتخاب کنید. همچنین با کلیک روی آیکون چرخ دنده موجود در منوی استارت، عملکرد یکسانی را مشاهده خواهید کرد و صفحه تنظیمات برای شما باز میشود.
سپس در این قسمت به بخش Gaming مراجعه کنید. گزینههایی مانند Game Bar، Captures، Broadcasting، Game Mode و سرانجام Xbox Networking در این صفحه مشاهده میشوند.
اگر گیمر هستید سعی کنید هم این تنظیمات را برای افزایش سرعت ویندوز خود چک کنید اما گزینه مورد نظر ما در این قسمت، Game Mode است. با ورود به این گزینه یک گزینه Off وجود دارد که باید آن را روی حالت On قرار دهید. با فعال شدن این گزینه حتی خارج از زمان تجربه بازیها، میتوانید از منابع بیشتر استفاده کنید.
برخی کاربران گزارش کردهاند که این بخش اصلاً درون تنظیمات آنها موجود نیست. در حقیقت ویندوز شما باید به آخرین نسخه موجود به روزرسانی شده باشد اما اگر در به روزرسانی هم مشکل دارید، میتوانید از مطلب آموزش نصب ویندوز کمک بگیرید و دوباره به نصب ویندوز خود بپردازید.
روش های دیگر برای افزایش سرعت در ویندوز
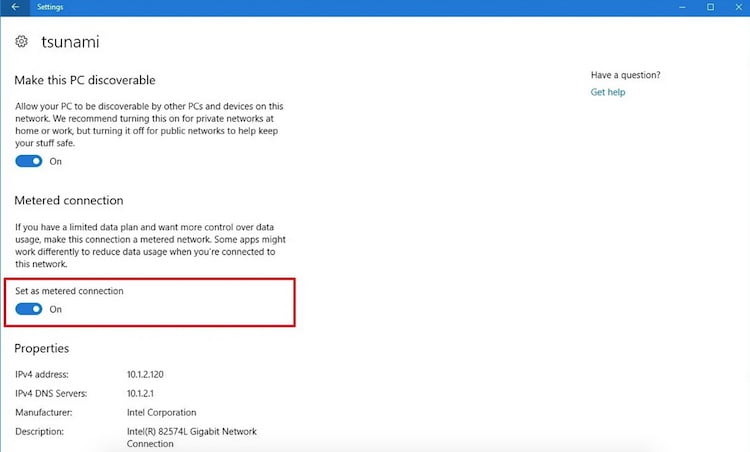
شکی نیست که اینترنت در حال حاضر سهم بزرگی از اتفاقات و رویدادهای جهان ما را شکل میدهد و در رخ دادن یا ندادن آنها تاثیرگذار است. در نتیجه منطقی نیست که ما از شما درخواست کنیم سرعت اینترنت خود را روی ویندوز محدود کنید اما ما هم دقیقاً چنین درخواستی نداریم.
باید از چندین سطر قبل به یاد داشته باشید که اجرای اپلیکیشنها در پسزمینه منجر به اختصاص منابع مورد نیاز شما به آنها میشود. شما میتوانید این منابع را با متوقف کردن دستی این اپلیکیشنها یا فعال کردن حالت بازی آزاد کنید.
ولی به همین شکل اتصال به اینترنت در پسزمینه هم تبعاتی را در پی دارد. برای مثال اگر اپلیکیشنهای شما یا خود ویندوز قصد به روزرسانی به آخرین نسخه را داشته باشند، این فرایند در پسزمینه آغاز به کار میکند و عملکرد سیستم کند میشود.
در این حین شما باید این مشکل را کنترل کنید تا سرعت ویندوز دوباره به حالت عادی بازگردد. گزینه Metered Connection دقیقاً به همین سبب توسعه یافته و درون ویندوز جای گرفته است.
در قسمت نوار وظیفه نخست باید روی اتصال شبکه خود (وای فای، اتصال لن و …) کلیک کنید. با انتخاب شبکه اینترنتی که به آن متصل هستید، گزینه Options در دسترس قرار میگیرد. با کلیک روی آن وارد یک صفحه جدید برای مدیریت تنظیمات اینترنت میشوید.
در این صفحه روی شبکه مورد نظر کلیک راست کرده و گزینه Change Connection Properties را انتخاب کنید. با ورود به این بخش در انتهای صفحه گزینه Meterd Connection را مشاهده خواهید کرد که باید فعال باشد. در غیر این صورت حداقل آن را در زمانهایی که قصد دارید ویندوز شما سرعت بیشتری داشته باشد، فعال کنید.
راه حلهای دیگر افزایش سرعت ویندوز
اگر تمام روشهای بالا را امتحان کنید، سرعت ویندوز شما افزایش مییابد اما باز هم میتوانید به بهینهسازی بیشتر و بیشتر سیستم عامل خود مشغول شوید.
یکی از مشکلات رایج کاربران، کمبود فضای خالی است. اگر بیشتر درایوهای شما فضای کمی دارند و مخصوصاً درایوی که ویندوز در آن نصب شده است، کمترین فضای ممکن را در اختیار دارد، هر چه سریعتر آن را خالی کنید. استفاده از اپلیکیشنهای کلینر میتواند در این زمینه به شما کمک کند.
از طرفی ویندوزهای اخیر یعنی نسخههای ۱۰ و ۱۱ معمولاً سخت افزار قوی و قدرتمندی را طلب میکنند که برای کاربرانی که لپ تاپها یا رایانههای قدیمی دارند، مناسب نیستند.
اگر سیستم عامل شما با وجود انجام تمام پیشنهادهای ما هنوز هم فاصله زیادی با سرعت مطلوب دارد، از طریق مطلب آموزش نصب ویندوز ۷، میتوانید به نصب ویندوز ۷ مشغول شوید که امکانات مشابهی را با سرعت بالاتر مهیا میکند.
اولین نسخه از ویندوز ۷ بیش از ۱۰ سال پیش عرضه شده است که در آن زمان برای بسیاری از کامپیوترها هم مناسب بود. در نتیجه حتی اگر مشخصات سخت افزار کامپیوتر شما برای ۱۰ الی ۱۵ سال پیش است، باز هم جای نگرانی نیست و از طریق این نسخه از سیستم عامل میتوانید از آن استفاده کنید.
اگر در درک یا انجام هر یک از موارد بالا به مشکل خوردید، در قسمت نظرات برای ما بنویسید اما فراموش نکنید که یادگیری این مراحل اصلاً کار سختی نیست.
شما میتوانید با تقویت کردن مهارتهای خود، حتی به دیگران آموزش دهید! فرادرس، بزرگترین موسسه آموزش کشور با پوشش دادن آموزشهای کامپیوتر، موبایل، تعمیرات وسایل مختلف، برنامه نویسی، طراحی گرافیک و فتوشاپ، تدوین، دروس تخصصی، دروس عمومی و …، میتوانید تضمین کند که شما به زودی از مقام یک دانشجو به مقام یک مدرس صعود خواهید کرد.




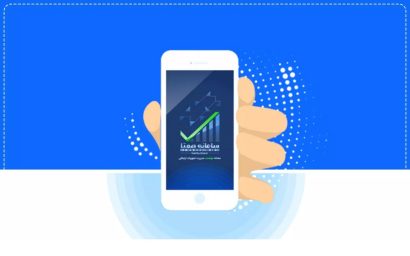
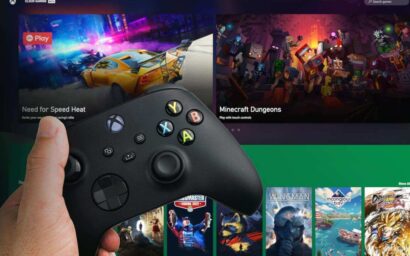























دیدگاه ها