قطعات الکترونیکی مانند فلش مموری همیشه با مشکلاتی مواجه میشوند و این قضیه برای هر کسی رخ خواهد داد. بعید به نظر میرسد که تاکنون این اتفاق برای شما رخ نداده باشد. اما راه حل چیست؟ باید محصولات خود را به دیوار بکوبیم و برای همیشه از شر مشکلاتشان راحت شویم؟!
ابداً! اصلاً چنین انتظاری نداشته باشید که با شکستن یکی از کالاهای الکترونیکی خود از مشکلات خلاص شوید. اگر این رویه را پیش بگیرید، سرانجام یک روز مجبوب میشوید که تمام وسایل خود را به دیوار بکوبید!
فلش مموریها نیز به همین شکل با مشکلات زیادی مواجه میشوند و مثال آشکاری هستند که شما باید خشم خود را به خوبی کنترل کنید و در سوی دیگر سطح مهارتهای عمومیتان را افزایش دهید. آموزش مهارتهای عمومی فرادرس به همین منظور یک جواهر ارزنده است.
اما برای رفع مشکل فلش مموری خود چه کنیم؟ مهارتهای بالا میتوانند مفید واقع شوند اما پیش از آن که مشغول این آموزش قابل توجه شوید، ما در ادامه همین مقاله مشکلات احتمالی فلش مموریها و روش حل آنها را به اتفاق مرور خواهیم کرد.
این مشکلات از کجا نشات میگیرند؟ شاید این سوال در برابر خود مشکل اهمیت کمتری داشته باشد. معمولاً فلش مموریهایی که فرمت نمیشوند، با مشکل مواجه شدهاند و شما نمیتوانید مانند گذشته به درستی از آنها استفاده کنید.
چطور باید این حالت را تشخیص دهیم؟ شما باید عملیات فرمت کردن فلش مموری را روی کامپیوتر یا لپ تاپ انجام دهید. از آنجایی که مقدار رایانههای ویندوز در کشور ما بسیار زیاد است ما فرض میکنیم که شما عملیات فرمت را روی یکی از نسخههای ویندوز انجام میدهید.
پس از انتخاب درایو فلش و کلیک کردن روی گزینه Format اغلب بعد از مدت معقولی، پیام Windows was unable to complete the format نمایش داده میشود. این پیام نشان میدهد که شما حتی با وجود پذیرفتن این موضوع که تمام اطلاعاتتان پاک میشود، باز هم نمیتوانید در حالت عادی دوباره از فلش خود استفاده کنید.
در این حالت نه تنها روی کامپیوتر و لپ تاپ، بلکه حتی روی دستگاههای دیگر مانند گوشیهای هوشمند، کنسول و تلویزیون هم نمیتوانید از فلش مموری مذکور استفاده کنید.
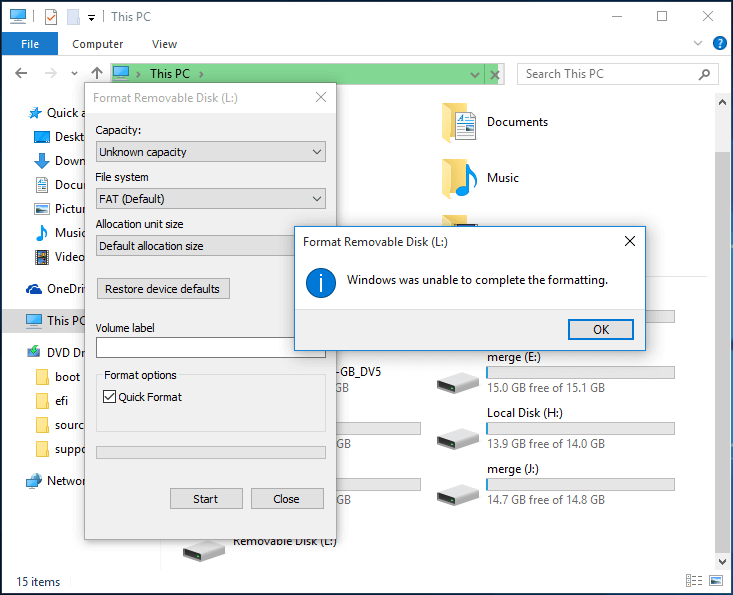
آلوده شدن به ویروس یکی از دلایل اصلی رخ دادن این مشکل است. ویروسهای مخرب با جلوگیری از فرمت شدن دایرکتوری مذکور (که همان دایرکتوری فلش مموری است)، به این شکل به حیات و همچنین تکثیر خود ادامه میدهند.
یکی دیگر دلایل رایجی که باعث ایجاد مشکل در فلش مموری میشوند، سکتورهای آسیب دیده هستند. این دلیل برای کاربران دنیای رایانه چیز عجیبی نیست. شاید شما هم قبل از این روی هارد درایو خود با این مشکل و دلیل آن مواجه شده باشید. اگر میخواهید دقیقاً متوجه منظور ما شوید، پیشنهاد میکنیم که آموزش مهارتهای کامپیوتر را دنبال کنید.
آسیبهای فیزیکی مانند وارد شدن شوک به فلش مموری یا جدا کردن ناگهانی آن از سیستم یا دستگاهی که به آن متصل شده است، از دیگر دلایل متداولی هستند که به این حافظههای کوچک کارآمد آسیب میزنند. موضوع رایت پروتکت فلش مموری هم بحث جداگانه ای است که اکنون به ابعاد آن نمیپردازیم؛ به هر نحو، دلیل هر یک از این موارد باشد، ما در ادامه به بازگو کردن روش حل آنها خواهیم پرداخت.
رفع مشکل فلش مموری با حذف ویروس یا بدافزار
چند خط بالاتر ذکر کردیم که اولین دلیل ایجاد مشکل فرمت در فلش مموری، انتقال ویروس یا فایلهای بدافزار است. ما به عنوان کاربران عصر دیجیتال مدام با کاربران دیگر در تعامل هستیم.
جدای از شبکههای اجتماعی که امروز تبدیل به یکی از ارکان اصلی زندگی بشر شدهاند، انتقال فیزیکی و مستقیم فایلهایی مانند تصاویر، فیلمها و … هنوز هم محبوب و کارآمد هستند.
با این حال هیچ تضمینی نیست که این روش ایمن باشد. با اتصال فلش مموری به دستگاههای مختلف، همیشه این احتمال وجود دارد که برخی از فایلهای مخرب مانند ویروس تکثیر شوند و فلش شما را آلوده کنند.
توجه کنید که اتصال چنین فلشهایی به دستگاههای دیگر، احتمال آلوده کردن آنها را هم بالا میبرد. پیشنهاد میشود که همیشه نکات ایمنی را در این زمینه رعایت کنید. استفاده از یک آنتی ویروس افزون بر پیشگیری، بعد از آلوده شدن هم میتواند فلش مموری شما را اسکن کرده و ویروسها را پاک کند.
اگر آنتی ویروس نمیتواند فایل ویروس شما را شناسایی کند و مشکل همچنان باقی است، نخست باید آنتی ویروس خود را به روزرسانی کنید. استفاده از آنتی ویروسهای معتبر بهترین راه جلوگیری از ورود ویروسها یا حذف آنها است.
اگر آنتی ویروس بعد از اتمام فرایند اسکن (حتی با وجود به روز بودن) باز هم نتوانست ایراد فلش مموری شما را حل کند، به صورت دستی، دست به کار شوید. فایلهای آلوده معمولاً ظاهر عجیبی دارند اما اگر این راه حل هم به شما کمک نکرد، پیشنهاد بعدی را امتحان کنید.
بررسی کردن بد سکتور فلش مموری
فایلهای یک فلش مموری در بخشهایی به نام سکتور ذخیره میشوند. بالاتر به شما گفتیم که برای فهمیدن جزئیات کامل این موضوع، مقالههای جانبی را مطالعه کنید اما برای حل آن نیازی به دانش چندان زیادی نیست. شما میتوانید از طریق کامپیوتر خود سکتورهای آسیب دیده را تشخیص دهید.
نرم افزار CHKDSK.exe به همین منظور متولد شده است. برای استفاده از آن تنها کافی است که کلیدهای Win و R را به صورت همزمان بفشارید تا پنجره «ران» (Run) برای شما نمایش داده شود.
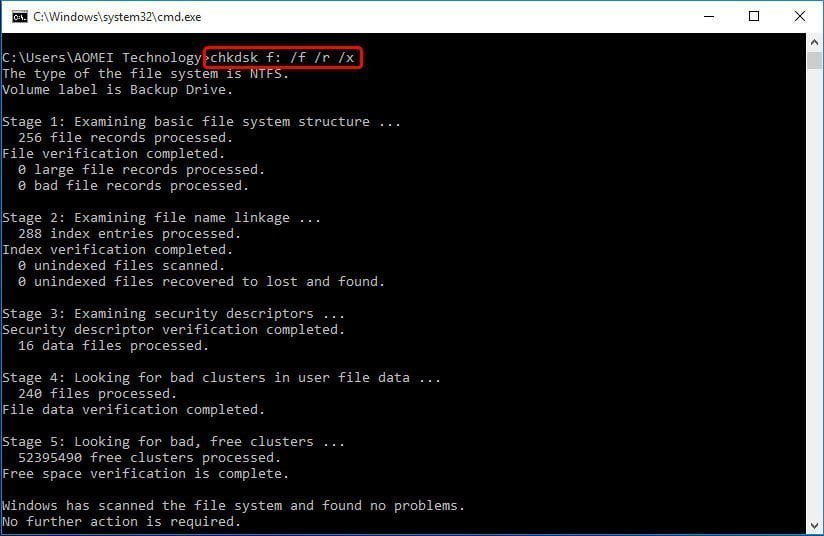
شما میتوانید از طریق این پنچره به ابزار مربوطه دست پیدا کنید؛ چگونه؟ اول عبارت cmd را نوشته و سپس دکمه اینتر را بزنید تا نوار فرمان ویندوز باز شود.
اکنون که نوار فرمان برای شما باز شده است، عبارت chkdsk f: /f /r /x را بنویسید و اینتر را بزنید. (به جای حرف f، نام اختصاصی درایو فلش در ویندوز خود را وارد کنید.) پس از انجام این مراحل، نرم افزار یاد شده به صورت خودکار فرایند مورد نیاز را انجام میدهد.
مشکل رایت پروتکت فلش مموری
رایت پروتکت از آن دست خطاهایی است که کاربران رایانههای شخصی و کامپیوتر از مدتها پیش با آن دست و پنجه نرم میکنند. در این مشکل شما دیگر نمیتوانید هیچ گونه فایلی را روی فلش مموری خود قرار دهید.
تنها میتوانید از آنها استفاده کنید. در دنیای کامپیوتر معمولاً برای دسترسی به فایلها دو امکان در نظر گرفته شده است. یکی از آنها به شما اجازه میدهد که به خواندن اطلاعات یک فایل بپردازید. به این مورد، قابلیت خواندن میگویند.
یکی دیگر از موارد، قابلیت نوشتن است؛ یعنی شما اجازه پیدا میکنید که محتویات یک فایل را تغییر داده و آن را ذخیره کنید. برخی از فایلها نیز با هر دو امکان و اجازه یاد شده همراه میشوند.
زمانی که فلش مموری با مشکل رایت پروتکت مواجه میشود، شما اجازه تغییر یا به عبارتی، نوشتن را از دست میدهید و یا اینکه ممکن است اطلاعات شما از دست رفته باشد. در موارد اندکی این مشکل تنها از طریق نصب برخی از نرم افزارهای جانبی و سر راست حل میشود اما در شرایط متعدد، شما با مشکلات زیادی دست و پنجه نرم میکنید. اگر برای بازیابی اطلاعات حذف شده، نیازمند به اطلاعات بیشتر هستید، می توانید با مراجعه به فرادرس از آموزش های مربوط بهره لازم را ببرید.

ما در اینجا روشهای رایج حل این مشکل را دنبال خواهیم کرد. اول از همه به بدنه فلش مموری خود توجه کنید. برخی از فلشها با یک دکمه فیزیکی اجازه میدهند که کاربر جلوی ویژگی نوشتن را بگیرد و آن را غیرفعال کند.
اگر مشخص نیست که این دکمه در کدام حالت رایت پروتکت را فعال میکند، در حالت برعکس نیز آن را قرار داده و امتحان کنید.
در شرایط بسیار خاص با اشغال فضای بسیار زیاد همین مشکل به صورت خودکار رخ خواهد داد. متاسفانه در این حالت این امکان وجود ندارد که فایلها را حذف کنید اما حداقل دلیل رخ دادن این مشکل را متوجه میشوید و دیگر سراغ صرف زمان روی سایر روشها نمیروید.
جدای از این ممکن است که یکی از فایلهای موجود درون فلش تنها اجازه خواندن را داشته باشد یا هیچ اجازهای برای آن اختصاص داده نشده باشد. در این حالت با کلیک راست روی آن و انتخاب گزینه Properties میتوانید گزینه Read-only را در زبانه General مشاهده کنید. اگر این گزینه تیک خورده است، تیک آن را بردارید و روی گزینه OK کلیک کنید.
روش آخر استفاده از اپلیکیشنهای جانبی است. یکی از این اپلیکیشنها با نام mUSB Fixer شناخته میشود. پس از دانلود آن که از قضا حجم بسیار ناچیزی هم دارد، این امکان در اختیار شما قرار میگیرد که شانس خود را برای حذف رایت پروتکت امتحان کنید. با ورود به برنامه گزینه Remove Write Protect را انتخاب کنید. اگر این اپلیکیشن مشکل را حل کند، مشکل فرمت شما هم حل خواهد شد.
ولی در صورتی که رفع مشکل فلش مموری توسط این اپلیکیشن صورت نگیرد، بسیار بعید است که اپلیکیشنهای مشابه بتوانند. برخی از اپلیکیشنهای فارسی نیز در این زمینه منتشر شدهاند که روند یکسانی دارند و شما میتوانید با جست و جو در اینترنت از آنها استفاده کنید.
رفع مشکل فلش مموری با اپلیکیشن شخص ثالث
ویژگی فرمت ویندوز برای انجام فرمتهای عادی جوابگو است و ما هم این قضیه را انکار نمیکنیم اما به قول مختصصان امنیت: «همیشه جا برای بهتر شدن وجود دارد!».
سیستم عامل مک قابلیتهای بیشتر و ویژگیهای قدرتمندتری را برای فرمت کردن درایوهای خارجی از جمله فلش مموری مهیا کرده است اما اگر به این سیستم عامل دسترسی ندارید، میتوانید از اپلیکیشنهای شخص ثالث ویندوز هم استفاده کنید.
این اپلیکیشنها به صورت اختصاصی برای حل چنین مشکلاتی طراحی و توسعه یافتهاند، بنابراین این مورد هم یکی از بهترین گزینههای شما برای حل مشکل فرمت نشدن فلش مموری است.
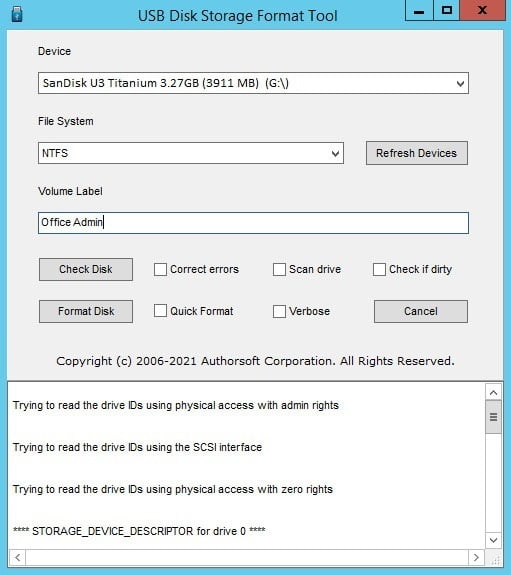
اپلیکیشن که USB Disk Storage Format Tool با الهام گرفتن از ویژگیهای گسترده مدیریت درایو در مک او اس طراحی شده یکی از اولین اولویتهای کاربران دنیای کامپیوتر برای حل این مشکل است. از این برنامه به عنوان سریعترین اپلیکیشن فرمت فلش مموریها یاد میشود که اتفاقاً امنیت خوبی هم دارد.
پیشنهاد بعدی، SD Formatter است که عملکردی مشابه دارد. این اپلیکیشن هم تماماً با تمرکز روی فرمت کردن فلش مموریهای معیوب به بازار عرضه شده است. با این حال این نرم افزار قدیمیتر است و استفاده از آن در ویندوزهای اخیر از جمله ویندوز ۱۰ و ۱۱ توصیه نمیشود.
موارد بیشتری مانند Format USB هم وجود دارند که خودتان میتوانید با یک جست و جو در اینترنت با آنها اشنا شوید. نرم افزار ExFAT/NTFS for USB هم یکی از بهترین محصولات این حوزه است که به دلیل شرکت سازنده خود یعنی پاراگون اعتبار زیادی کسب کرده است.
روش های جانبی برای رفع مشکل فلش مموری
اگر راه حل بالا نتوانسته باشد مشکل شما را حل کند، اکنون در حال خواندن این متن هستید! در این مرحله پیشنهاد میکنیم آموزش ذخیره و بازیابی اطلاعات را دنبال کنید تا موارد ذکر شده برای شما عجیب و غیرمنطقی به نظر نرسند.
به هر حال بعد از انجام تمام راه حلهای بالا، اکنون باید ناامید شده باشید اما فراموش نکنید که برخی اوقات روش کارساز دقیقاً جلوی چشم ماست ولی ما به آن توجه نمیکنیم. در این شرایط روش به قدری ساده و ملموس است که ما باور نداریم بتواند به ما کمک کند.
اول از هر چیز باید اطمینان حاصل کنید که درگاه USB سیستم یا لپ تا شما سالم است. یک فلش دیگر را به آن متصل کنید؛ اگر درگاه مربوطه نتواند فلش مموریهای دیگر را بارگذاری کند یا عامیانهتر، بخواند، یک درگاه دیگر را برای اتصال فلش مموری معیوب امتحان کنید.
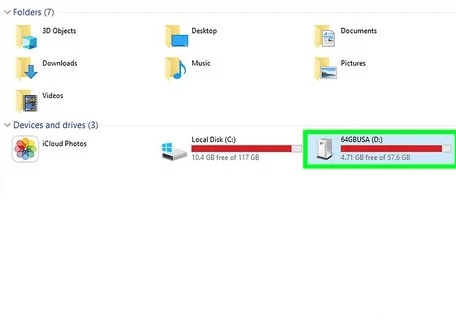
اگر از رایانه رومیزی استفاده میکنید، در عوض درگاههای جلوی کیس، از درگاههای پشت کیس استفاده کنید. با امتحان مجزای هر یک از آنها، مطمئن شوید که مشکل از درگاههای دستگاه شما نیست.
اگر هنوز هم از صحت درگاههای سیستم یا رایانه خود مطمئن نیستید، از درگاههای یک کامپیوتر دیگر استفاده کنید. حتی میتوانید از طریق آداپتورهای تبدیل OTG، فلش مموری را به گوشیهای هوشمند متصل کنید. معمولاً تمام گوشیهای هوشمند و تبلتهای جدید اندروید از اتصال درایوهای خارجی این چنینی پشتیبانی میکنند.
سرانجام با امتحان روشهای بالا به ترتیبی که آنها را چیدهایم، میتوانید مشکل فلش مموری خود را حل کنید. اما همانطور که در ابتدای مقاله گفتیم این اولین مشکل شما در دنیای الکترونیک و دیجیتال نیست و مسلماً آخرین آنها هم نخواهد بود.
فرادرس به واسطه آموزشهای جامع خود در زمینه برنامه نویسی، کامپیوتر، طراحی گرافیک، تدوین ویدیو، دروس دانشگاهی، دروس تخصصی و عمومی و … تبدیل به بزرگترین مرجع برای حل مشکلات شما شده است. با دنبال کردن آن، علاوه بر حل مشکلات، میتوانید تاثیرات مثبتی را هم رقم بزنید.



























دیدگاه ها