اگر بعد از نصب ویندوز ۱۱ با مشکلات زیادی مواجه شدهاید، این مطلب میتواند به شما کمک کند.
اولین نسخه پایدار ویندوز ۱۱ مدتی قبل برای دانلود رایگان در دسترس قرار گرفت و مانند تمام سیستم عاملهای دیگر، حین عرضه با مشکلات متعددی روبهرو است.
اگر شما هم دقیقاً بعد از نصب آخرین نسخه از سیستم عامل محبوب مایکروسافت با مشکلات زیادی دست و پنجه نرم میکنید، متعاقباً باید راه حلهای این صفحه را بیازمایید.
همچنین گفتنی است ما مشکلات آینده و مواردی را که کاربران گزارش میکنند، در ادامه در این صفحه همراه با راه حل قرار خواهیم داد. به این ترتیب این پست بهروز میشود و شما میتوانید در آینده نیز به آن سر بزنید.
مطالب مرتبط:
همچنین اگر مشکل خاصی را مشاهده کردید، در بخش نظرات همین پست با ما به اشتراک بگذارید و در صورت امکان، راه حل آن را نیز ذکر کنید.
حل مشکلات نصب ویندوز ۱۱
اگر حین نصب ویندوز ۱۱ از طریق ابزار بهروزرسانی ویندوز ۱۰ به مشکل خوردهاید، نیازی به نگرانی نیست. ویندوز ۱۰ به صورت پیشفرض به یک ابزار مخصوص برای تشخیص و یافتن مشکلات مجهز است. اگر این ابزار تشخص بدهد که شما در مرحله نصب با مشکل مواجه شدهاید، به صورت خودکار مراحل نصب را دوباره آغاز میکند.
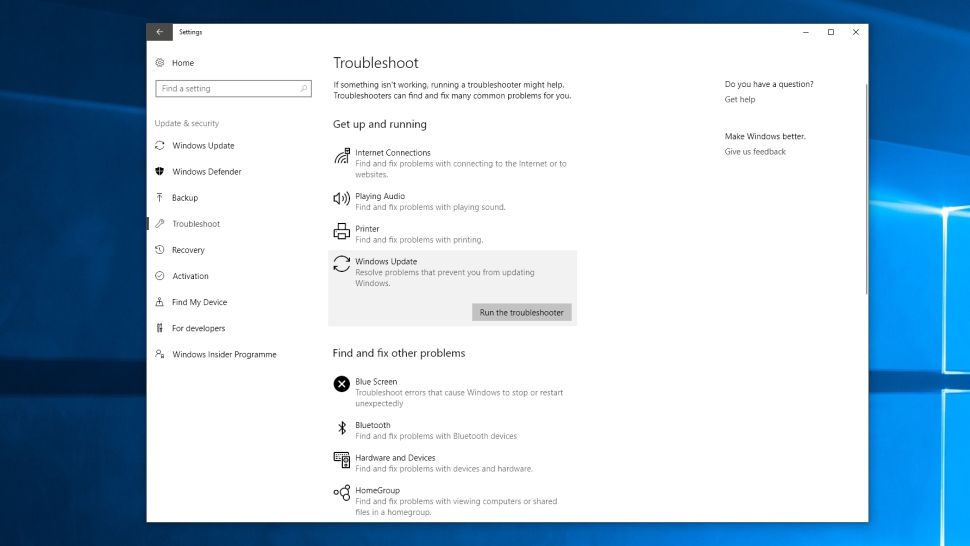
به این منظور روی منوی استارت کلیک کرده و سپس روی آیکون چرخدنده کلیک کنید تا تنظیمات ویندوز نمایش داده شود. در این صفحه میتوانید با انتخاب گزینه Update & Security و سپس Troubleshoot، به یک صفحه جدید مراجعه کنید.
در اینجا ابتدا روی Windows Update و سپس Run the troubleshooter کلیک کنید. توضیحات و راهنمای قدم به قدم مستقیماً شما را برای انجام این مهم راهنمایی میکند. در انتها میتوانید با کلیک روی Apply this fix مشکل خود را حل کنید.
بررسی کردن سیستم مورد نیاز ویندوز ۱۱
برای نصب ویندوز ۱۱ یا حداقل اطمینان از این که به درستی کار میکند، باید مطمئن شوید که مشخصات مورد نیاز اعلام شده از سوی مایکروسافت، با سختافزار دستگاه شما منطبق باشد. در زیر میتوانید این مشخصات را مشاهده کنید:
پردازنده: پردازنده ۱ گیگاهرتزی که حداقل به دو هسته سازگار ۶۴ بیت مجهز باشد.
رم: ۴ گیگابایت
حافظه: ۶۴ گیگابایت
فریمویر سیستم: UEFI، Secure Boot Capable
ماژول TPM: Trusted Platform Module 2.0
کارت گرافیک: دایرکت ایکس ۱۲ یا جدیدتر همراه با درایور WDDM 2.0
نمایشگر: حداقل رزولوشن 720p؛ ۸ بیت حداقل با ابعاد ۹ اینچ
اتصال اینترنت و حساب مایکروسافت: ویندوز ۱۱ هوم نیازمند یک اتصال اینترنت و حساب مایکروسافت برای شروع مراحل نصب است.
شما میتوانید برای مشاهده موارد غیرضروری در سیستم مورد نیاز نصب ویندوز ۱۱ به صفحه مربوطه مراجعه کنید.
با این حال، موارد مذکور حداقل نیازمندیهای ویندوز ۱۱ هستند. برای تجربه بهترین حالت و عملکرد ممکن پیشنهاد میشود که ویندوز ۱۱ را روی یک دستگاه قویتر نصب کنید. در نتیجه پیشنهاد میشود سعی کنید ویندوز ۱۱ را حداقل روی سیستمی نصب کنید که به ۸ گیگابایت رم مجهز است.
بررسی سازگاری با ویندوز ۱۱
بعد از این که سیستم مورد نیاز ویندوز ۱۱ را با مشخصات سیستم خود مقایسه کردید، میتوانید با استفاده از نرمافزار PC Health Check از صحت آن اطمینان حاصل کنید.
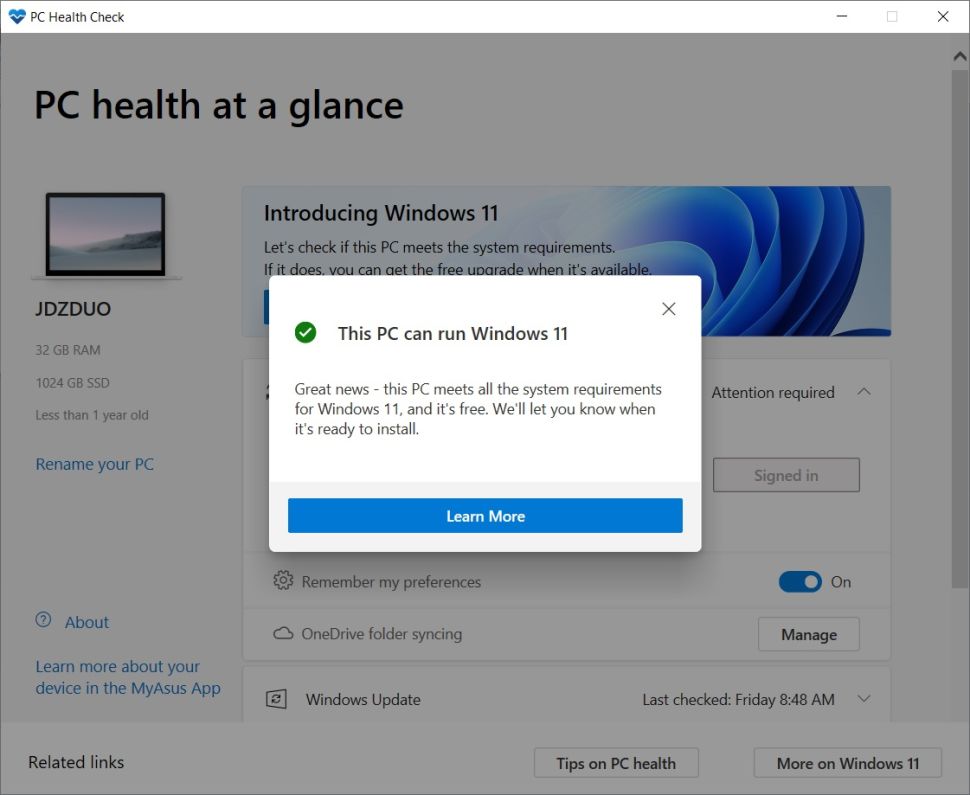
بعد از نصب این اپلیکیشن، آن را اجرا کنید. سپس در بخش آبیرنگ، روی گزینه Check Now کلیک کنید. اگر سیستم شما برای اجرای ویندوز ۱۱ مناسب باشد، یک پیام با عبارت This PC will run Windows 11 نمایش داده خواهد شد.
عدم نصب و اجرای ویندوز به دلیل TPM
اگر اپلیکیشن مذکور اعلام کرد که رایانه شما قادر به اجرای ویندوز ۱۱ نیست ولی با این حال مطمئن هستید که نیازمندیهای ضروری کاملاً سازگار هستند، باید از طریق قسمت BIOS، ماژول TPM را فعال کنید.
تقریباً تمام پردازندههای مدرن همراه با پشتیبانی از این قابلیت به بازار عرضه میشوند. در پردازندههای اینتل، شما به سادگی با ورود به BIOS میتوانید گزینه TPM را فعال کنید. برای پردازندههای AMD، این گزینه در BIOS با نام PSP fTPM شناخته میشود.
پس از روشن کردن این گزینه باید اپلیکیشن PC Health Checker را دوباره اجرا کنید. اکنون باید مشکلتان حل شده باشد و این اپلیکیشن در یک بنر به شما اعلام کند که میتوانید ویندوز ۱۱ را روی رایانه خود نصب کنید.
با دنبال کردن مراحل زیر میتوانید وضعیت پشتیبانی از TPM را در رایانه خود مشاهده کنید:
- دکمههای ویندوز + R را به صورت همزمان بفشارید.
- وقتی صفحه جدید باز میشود، عبارت tpm.msc را تایپ کنید تا پنجره Trusted Platform Module Management برای شما نمایش داده شود.
- در این پنجره به دنبال عبارت TPM Manufacturer Information بگردید. در قسمت Specification Version میتوانید نسخه TPM دستگاه خود را مشاهده کنید.
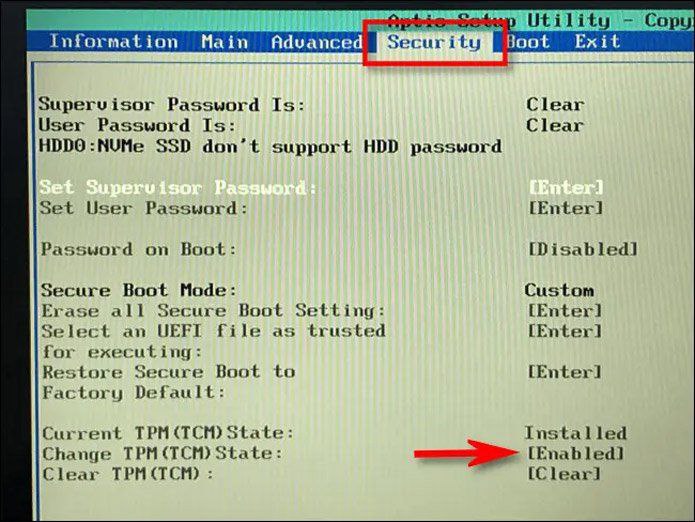
نحوه بهروزرسانی به ویندوز ۱۱ بدون TPM 2.0
اگر رایانه شما از TPM 2.0 پشتیبانی نمیکند، موقع نصب ویندوز ۱۱ با یک خطا روبهرو میشوید. این خطا تاکید میکند که دستگاه شما سختافزار مورد نیاز برای نصب این نسخه از ویندوز را دارا نیست.
اگر با این وجود هنوز هم مصمم هستید که ویندوز ۱۱ را روی رایانه خود نصب کنید، یک راه وجود دارد. البته این راه فقط مختص کسانی است که خطرات احتمالی این کار را میپذیرند. شما میتوانید با کمک راهنمای نصب ویندوز ۱۱ روی سیستمهای قدیمی، این محدودیت را دور بزنید.
آزاد کردن حافظه؛ مشکل فضای آزاد ناکافی برای نصب ویندوز ۱۱
ویندوز ۱۱ نیز همانند نسخههای پیشین این سیستم عامل، برای دانلود و نصب موفق نیازمند مقداری فضای معین است. اگر درایو اصلی شما (همانجایی که ویندوز نصب است، معمولاً درایو C) تقریباً پر است و فضای آزاد چندانی ندارد، حین نصب ویندوز ۱۱ با مشکل مواجه خواهید شد. بنابراین باید اطمینان حاصل کنید که حداقل ۶۴ گیگابایت فضای آزاد در این درایو شما موجود است.
به این منظور، اولین اولویت بعد از ایجاد مشکل حین نصب ویندوز ۱۱، بررسی مقدار فضای موجود در درایو مربوطه از طریق ویندوز اکسپلورر است.
اگر فضای آزاد این قسمت کافی به نظر نمیرسد، عبارت Disk Clean-up را در بخش جستوجوی نوار وظایف تایپ کنید. در صفحه جدید درایو مربوطه که احتمالاً C است را انتخاب کنید.
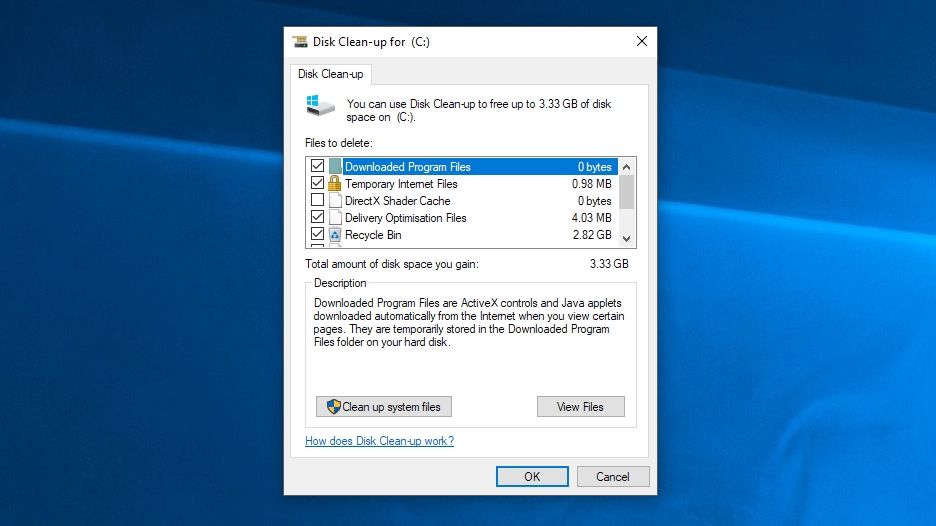
بعد از انتخاب OK، تیک قسمتهایی که مایل به حذف آنها هستید را انتخاب کنید. با انجام این کار، فایلهای اضافی پاک میشوند اما به یاد داشته باشید که آنها قابل بازگردانی نیستند. در اینجا میتوانید مقدار فضای آزاد مورد نیاز خود را انتخاب کنید. سرانجام با انتخاب آخرین OK، و سپس Delete files، فایلها پاک میشوند. اگر قصد دارید فضای بیشتری را آزاد کنید، گزینه Clean up system files هم قابل انتخاب است.
به محض اتمام این فرایند، سعی کنید که ویندوز ۱۱ را دوباره نصب کنید.
غیرفعال کردن آنتی ویروس
در شرایط متعددی آنتی ویروسها میتوانند مفید واقع شوند اما گاهی اوقات وجود آنها مشکلآفرین است و بهویژه مانع نصب ویندوز ۱۱ میشوند.
اگر روی ویندوز خود آنتی ویروس نصب کردهاید، پیش از آغاز نصب ویندوز ۱۱، آن را حذف کنید. پس از نصب ویندوز ۱۱ میتوانید آن را دوباره فعال کنید تا به کار خود ادامه دهد.
اگر این راه حل جواب نداد میتوانید آنتی ویروس خود را به صورت موقت از روی رایانه حذف کنید. روند نصب دوباره آن بسیار آسان است و اگر این رویه بتواند مشکل شما را حل کند، مسلماً ارزشش را دارد.
مشکل کندی اینترنت بعد از نصب ویندوز ۱۱
برخی از گزارشهای جدید خبر از کند شدن سرعت اینترنت وای فای بعد از نصب ویندوز ۱۱ میدهند. ظاهراً در این حال استریم فیلمها، استفاده از VPN و استفاده عمومی از اینترنت با دشواری همراه میشود. به نظر میرسد تنها کاربرانی با این مشکل مواجه هستند که از سختافزار اینتل استفاده میکنند.

مایکروسافت به تازگی اعلام کرده که از این مشکل آگاه است و به زودی یک بهروزرسانی اساسی برای آن منتشر خواهد کرد. این بهروزرسانی در تاریخ ۲۰ مهر ۱۴۰۰ منتشر خواهد شد، بنابراین اگر این مقاله را بعد از این تاریخ مطالعه کنید، مشکل شما با انجام بهروزرسانی برطرف خواهد شد.
در غیر این صورت شما میتوانید از یک دانگل وای فای USB برای حل این مشکل استفاده کنید.
حل مشکل جستوجو در منوی استارت ویندوز ۱۱
یک مشکل جدید از تایپ کردن در قسمت جستوجوی منوی استارت ویندوز ۱۱ جلوگیری میکند. شما میتوانید از طریق روشهای دیگر عمل جستوجو را در رایانه خود و ویندوز ۱۱ انجام دهید اما برای کسانی که برای چندین سال گذشته از همین روش استفاده میکردهاند، توسل به یک راه دیگر ناراحت کننده و عادت کردن به آن زمانبر است.
خوشبختانه مایکروسافت از وجود این مشکل هم آگاه است. شما میتوانید با باز کردن پنجره ران (Run) دوباره در همان قسمت شروع به تایپ و در نهایت جستوجو بکنید. برای باز کردن این پنجره میتوانید از ترکیب کلیدهای ویندوز + R کمک بگیرید. بعد از باز شدن این پنجره، مشکلی پیش روی شما نیست.
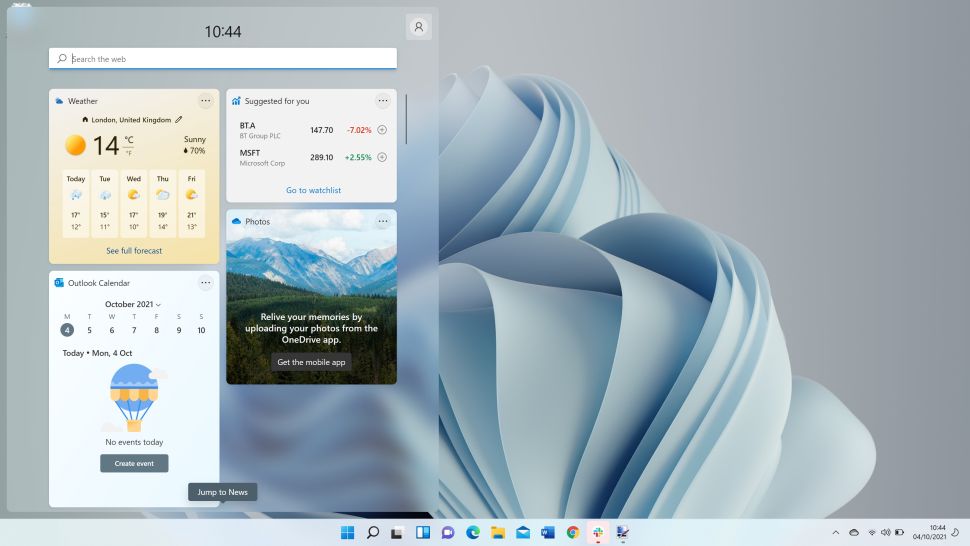
در حقیقت حتی نیاز نیست که در این پنجره جدید چیزی تایپ کنید، تنها کافی است آن را ببندید تا مشکل از بین برود. به این ترتیب به نظر میرسد باز کردن و بستن این پنجره، مشکل جستوجو را در قسمت منوی استارت ویندوز ۱۱ برطرف میکند.
برخلاف مشکل قبلی که طی روزهای آینده با یک بهروزرسانی حل خواهد شد، مایکروسافت هنوز مشخص نکرده است که این باگ را چه زمانی برطرف خواهد کرد. از آنجایی که راه حل کنونی اصلاً منطقی نیست، گویا باید منتظر یک بهروزرسانی از سوی مایکروسافت در آیندهای نزدیک باشیم.
ظاهر یکسان فایل اکسپلورر ویندوز ۱۱ با ویندوز ۱۰
برخی از کاربران به طور پیوسته در حال شکایت از ظاهر تکراری ویندوز ۱۱ هستند. آنها از این شکایت دارند که حتی پس از بهروزرسانی به ویندوز ۱۱، فایل اکسپلورر هنوز هم شبیه چیزی است که قبلاً روی ویندوز ۱۰ شاهدش بودهاند.
در حال حاضر مشخص نیست که چرا این اسکین به صورت پیشفرض برای این کاربران فعال شده است ولی خوشبختانه یک راه حل برای غیرفعال کردن آن وجود دارد:
- در قسمت بالای فایل اکسپلورر در بخش نوار وظایف گزینه View را انتخاب کنید.
- در قسمت راست آن، بعد از انتخاب Options، به بخش View مراجعه کنید.
- اکنون باید یک فهرست برای شما نمایش داده شود. به دنبال گزینه Launch folder windows in a sparate process بگردید. مطمئن شوید که تیک آن را بردارید.
- گزینه Apply را بفشارید. اکنون فایل اکسپلورر دوباره راهاندازی خواهد شد.
بعد از انجام این مراحل، شما میتوانید تغییر ظاهر فایل اکسپلورر به اسکین اصلی ویندوز ۱۱ را مشاهده کنید.
عدم نمایش ویجتها
صفحه ویجتها یک بخش جدید از ویندوز ۱۱ است که ویجتها را در خود جای میدهد. ویجتها اپلیکیشنهای کوچک و فشردهای هستند که اطلاعات، اخبار و یا رویدادها را به صورت خلاصه در اختیار شما قرار میدهند.
برخی از کاربران گزارش کردهاند که صفحه ویجتها برای آنها خالی است. این صفحه از طریق کشیدن انگشتان از سمت چپ به داخل صفحه یا استفاده از ترکیب کلیدهای ویندوز + W قابل مشاهده است.
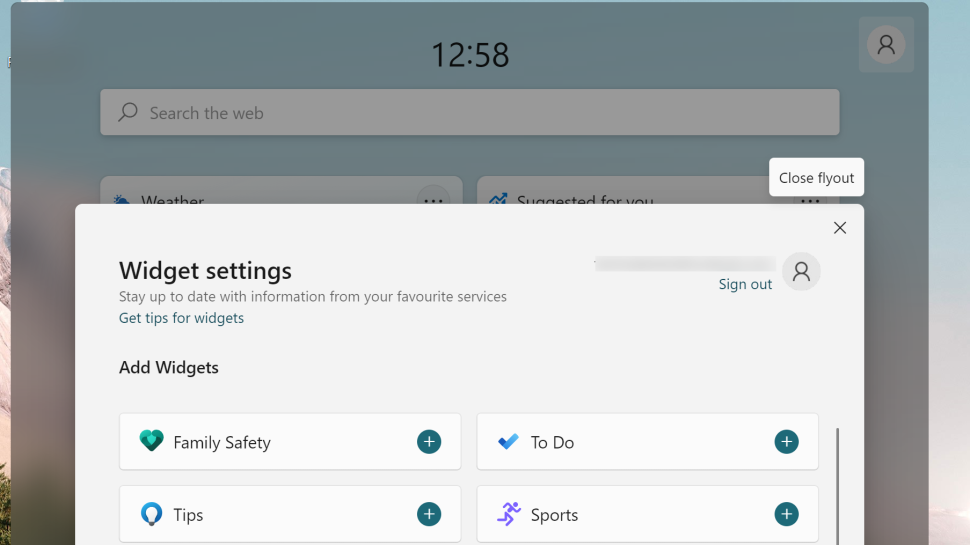
برای حل این مشکل، روی آیکون بالا سمت راست صفحه ویجتها کلیک کنید. سپس روی گزینه Sign Out ضربه بزنید. دوباره با ورود به حساب کاربری خود، این مشکل از بین رفته است و میتوانید ویجتهای پیشفرض مایکروسافت را در این بخش ویندوز ۱۱ مشاهده کنید.
مشکلات مموری ویندوز ۱۱
گزارشهایی به دست آمده که حاکی از مشکلات مموری ویندوز ۱۱ هستند. طبق این گزارشها حتی پس از بستن فایل اکسپلورر، این اپلیکیشن در پسزمینه به فعالیت خود ادامه میدهد که این موضوع میتواند در بلندمدت، منجر به ایجاد مشکل فضای کم مموری شود. به این ترتیب، عملکرد سیستم عامل کند میشود.
مایکروسافت تاکنون به این مشکل اشاره نکرده است اما شما میتوانید با یک راه حل ساده، آن را دور بزنید. با راهاندازی مجدد فایل اکسپلورر (در قسمت Task Manager میتوانید فایل اکسپلورر را در قسمت Process یافته و با فشردن گزینه Restart، آن را دوباره راهاندازی کنید) یا حتی راهاندازی مجدد رایانه، میتوان از شر این مشکل خلاص شد.
در همین قسمت میتوانید مقدار رم مصرفی فایل اکسپلورر را مشاهده کنید. اگر فضای مموری زیادی دارید و یا فایل اکسپلورر چنین مشکلی را برای شما ایجاد نکرده است، نیازی به دنبال کردن این مراحل نیست.
سوالات رایج:
مشخصات مورد نیاز نصب ویندوز ۱۱ چیست؟
- شما میتوانید مشخصات مورد نیاز ویندوز ۱۱ را برای اطمینان از سازگار دستگاه خود با این سیستم عامل بررسی کنید.
آیا برای نصب ویندوز ۱۱ به TPM 2.0 نیاز داریم؟
- ویندوز ۱۱ به صورت رسمی فقط روی رایانههایی نصب میشود که از این قابلیت پشتیبانی کنند اما با این حال شما میتوانید با مطالعه راهنمای نصب ویندوز ۱۱ روی کامپیوترهای قدیمی بدون این قابلیت به نصب و استفاده از ویندوز ۱۱ بپردازید.
آیا ویندوز ۱۱ مشکلات و باگهای زیادی دارد؟
- اولین نسخه پایدار ویندوز ۱۱ هم مانند تمام سیستم عاملها با برخی از مشکلات ریز و درشت عرضه شده است. با این حال شما میتوانید تمام این مشکلات را در همین صفحه حل کنید.



























دیدگاه ها