عکس در نسل کنونی معنی متفاوتی با دو دهه پیش دارد. حتی به سادگی میتوان گفت اکنون مفهوم تصویربرداری و …، کاملاً متفاوت از آن چیزی است که پدران ما در ذهن داشتند.
اکنون شما میتوانید به واسطه فناوریهای جدید، نه تنها مقدار زیادی از تصاویر را در حافظههای کوچک ولی باظرفیت قرار دهید، بلکه قادر هستید آنها را به سرعت ویرایش کرده و در هر فرمت دلخواه خود منتشر کنید.
بنابراین به همان سرعتی که تصویربرداری و دسترسی به ابزار مناسب آن پیشرفت کرده، آموزشهای بیشتری هم در اختیار عموم مردم قرار گرفته است.
برای نمونه شما اکنون تنها با استفاده از گوشیهای خود میتوانید به ثبت تصاویری بپردازید که ۱۰ سال پیش فقط و فقط یک عکاس حرفهای با تجهیزات گرانقیمت قادر به ثبت آنها بود.
همانطور که اشاره کردیم، همین موضوع درباره ابزارهای ویرایش تصاویر نیز رخ داده است. در سالهای گذشته دیگر تنها انتخاب کاربران به فتوشاپ و نرم افزارهای مشابه خلاصه نمیشود.
شما میتوانید با استفاده از وبسایت و یا اپلیکیشنها رایج روی گوشی و رایانههای خود به ویرایش تصاویر و عکسهایی بپردازید که پیشتر ثبت کردهاید.
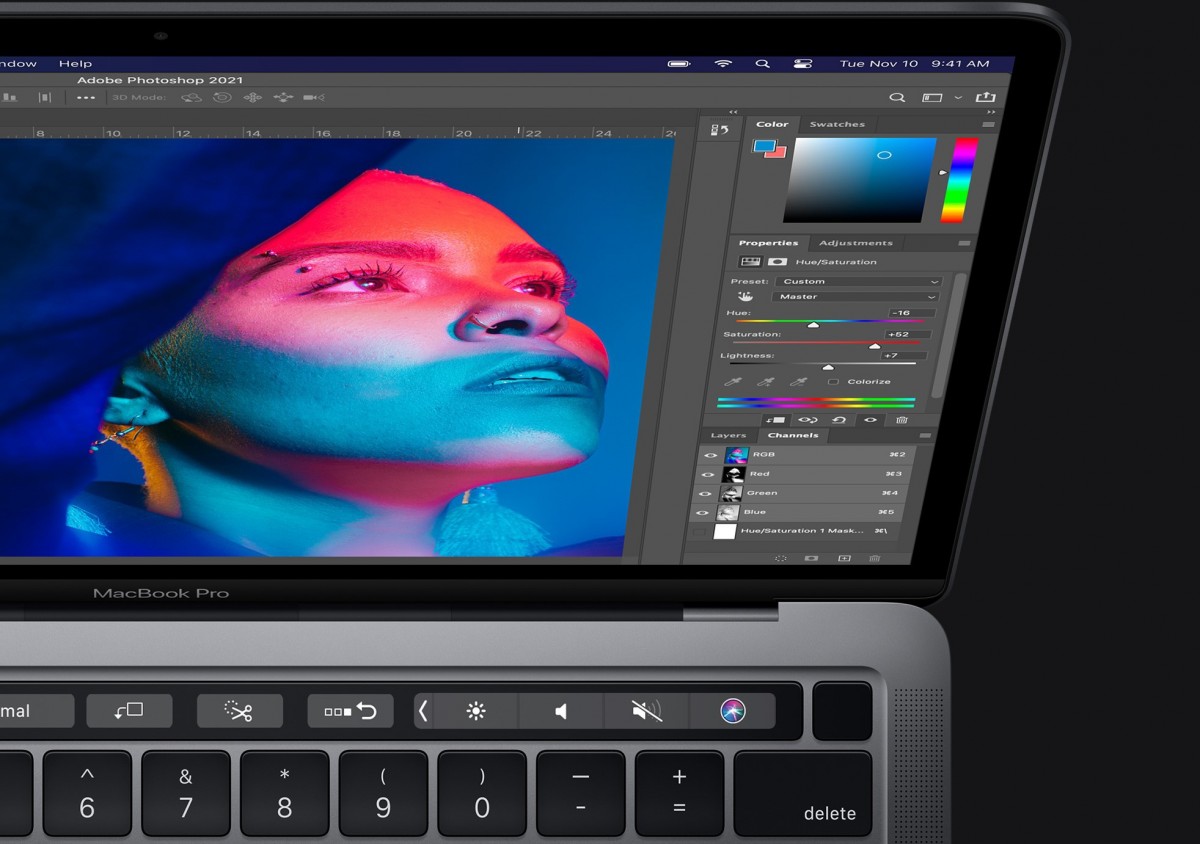
اگرچه فتوشاپ هنوز هم با قدرت به کار خود ادامه میدهد و شما میتوانید با دنبال کردن آموزشهای فتوشاپ و طراحی گرافیک فرادرس به نتایج خارقالعادهای برسید، اما فناوری این امکان را فراهم کرده است تا شما به جای ابزارهای حرفهای، برای انجام اعمال عادی از ابزارهای بسیار متداولی استفاده کنید که کار کردن با آنها سخت نیست.
برای مشاهده آموزش فتوشاپ به لینک زیر مراجعه کنید.
• مجموعه آموزش فتوشاپ، طراحی و گرافیک کامپیوتری — کلیک کنید
برای نمونه برای اتصال و یا قرار دادن دو یا چند تصویر کنار یکدیگر، نیاز به استفاده از روشهای پیچیده و زمانبر نیست. در نتیجه حتی اگر از کاربران حرفهای حوزه ویرایش تصاویر هم نیستید، برای شما مشکلی رخ نخواهد داد. در ادامه با دنبال کردن همین آموزش میتوانید نیاز خود را برآورده کنید و به آسانی دو یا چند تصویر را کنار هم قرار دهید.
وبسایت BeFunky
یکی از اولین پیشنهادهای هر شخصی که قبلاً سابقه ویرایش تصویر از طریق ابزارهای عادی را داشته است، وبسایت BeFunky تلقی میشود. اما چه چیزی این وبسایت را تا این اندازه خاص کرده است که ما در ابتدای مطلب خودمان به آن اشاره میکنیم؟
در حقیقت کار کردن با این وبسایت نیاز به هیچ دانش اولیه و پیشنیازی ندارد و به همین شکل شما نیازی هم به ثبت نام ندارید. بنابراین به محض ورود به این وبسایت میتوانید با انتخاب گزینه Get Start، شروع به ویرایش تصاویر کنید.
همانطور که احتمالاً متوجه شدید، هم از طریق رایانه و هم از طریق گوشی میتوانید از این وبسایت استفاده کنید. سپس وبسایت از شما درخواست میکند که زبان مورد نیاز خود را انتخاب کنید. پیشنهاد میکنیم که زبا انگلیسی را انتخاب کنید.
بعد از ورود به محیط نرم افزار، یک نرم افزار نه چندان طولانی در قسمت چپ صفحه در اختیار شما قرار میگیرد. کنار نوار ابزار، میتوانید یک آیکون کامپیوتر و سپس عبارت انگلیسی آن یعنی Computer را مشاهده کنید.
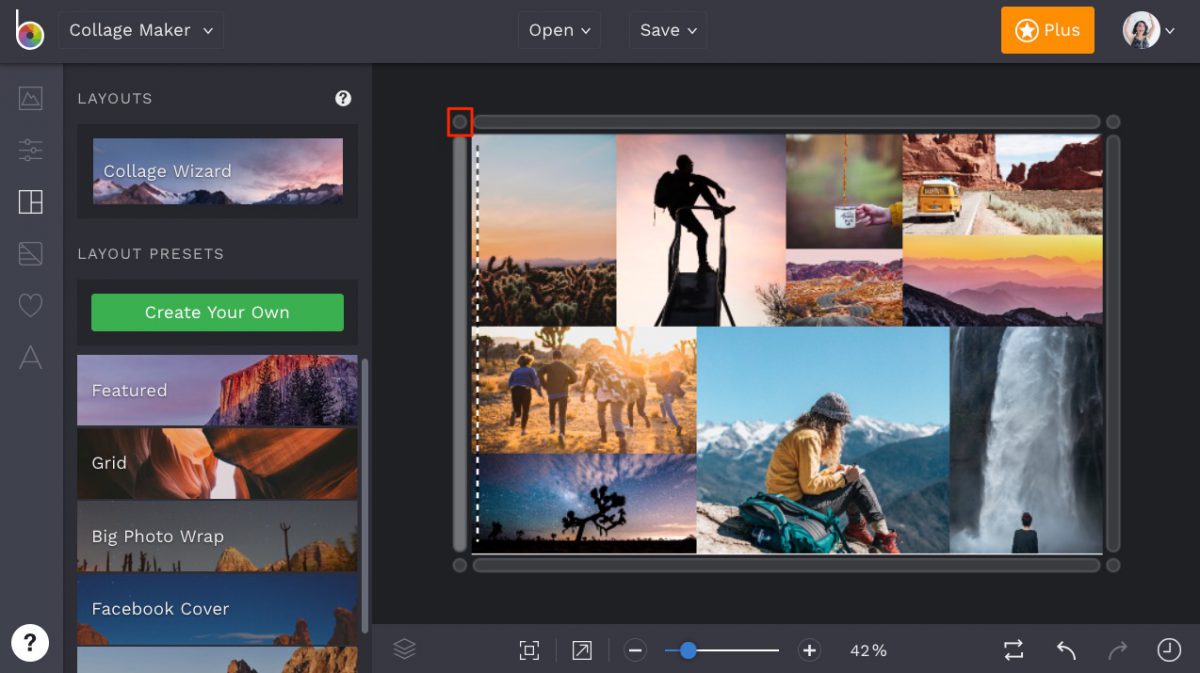
به محض انتخاب این گزینه، این امکان در اختیار شما فراهم میشود که تصاویر را از درون محل ذخیرهسازی دستگاه خود روی این سایت بارگذاری کنید. اگر سرعت اینترنت قابل قبولی داشته باشید، این پروسه بیش از چند ثانیه طول نمیکشد.
در مرحله بعد پس از وارد کردن هر تعداد عکسی که میخواهید کنار هم قرار دهید، باید به ادامه این آموزش توجه کنید. در حقیقت اکنون تصاویر شما درون صفحه در بستری سفید رنگ به نام Layouts قرار گرفتهاند.
مهم نیست که چند تصویر را در ابتدا اضافه کردهاید، معمولاً این بستر همیشه ناقص و خام به نظر میرسد. قرارگیری کنار همدیگر تصاویر به این شکل را «کلاژ» مینامند. با این اصطلاح آشنا نیستید؟ شما میتوانید با گذراندن دوره لذتبخش آموزش هنر موارد بسیار زیاد و تمام اصطلاحات این حوزه را یاد بگیرید.
فعلاً نگران ظاهر ناامید کننده تصاویر نباشید. نوار ابزار سمت چپ صفحه را که به آن اشاره کردیم به یاد دارید؟
این نوار ابزار دقیقاً برای تغییر محتویات صفحه و تنظیم چینش آنها در نظر گرفته شده است. اولین گزینه که در این نوار ابزار خودنمایی میکند، Pattern یا همان الگو است. این گزینه برای تغییر ظاهر یا همان الگوی حاشیههای میان تصاویر مفید است. با انتخاب آن، لیستی از الگوهای آماده در اختیار شما قرار میگیرد.
یک گزینه دیگر که احتمالاً تا به حال منتظر آن بودهاید، تغییر چینش تصاویر در کنار یکدیگر است. این مهم از طریق انتخاب گزینه Layouts و سپس انتخاب یکی از الگوهای پیشفرض آن میسر میشود. اگر تصاویر بیشتری دارید، مسلماً برخی از تصاویر شما با استفاده از این الگوها، فضای کمتری را اشغال میکنند و در نهایت کمتر به چشم میآیند.
با این حال شما به سادگی به کمک بخش Graphic میتوانید با اضافه کردن عناصر گرافیکی مانند مهر، استیکر، نوشته و …، قسمت خاصی از تصویر ترکیب شده خود را جذابتر از دیگر بخشها جلوه دهید. از سوی دیگر به کمک این عناصر میتوانید پیام خاصی را به شخصی انتقال دهید یا حتی یک کارت تبریک، تسلیت و … طراحی کنید. استفاده از عناصر گرافیکی با متنهایی مانند «تولدت مبارک»، «روز مادر مبارک» و … از این قسمت شدنی است اما باید در نظر بگیرید که هیچ یک از آنها به زبان فارسی در دسترس نیستند.
اگرچه هیچ یک از این عناصر گرافیکی به زبان فارسی در اختیار شما قرار نمیگیرند، اما گزینه Text به شما اجازه میدهد فراتر از محدودیتهای موجود حرکت کنید.
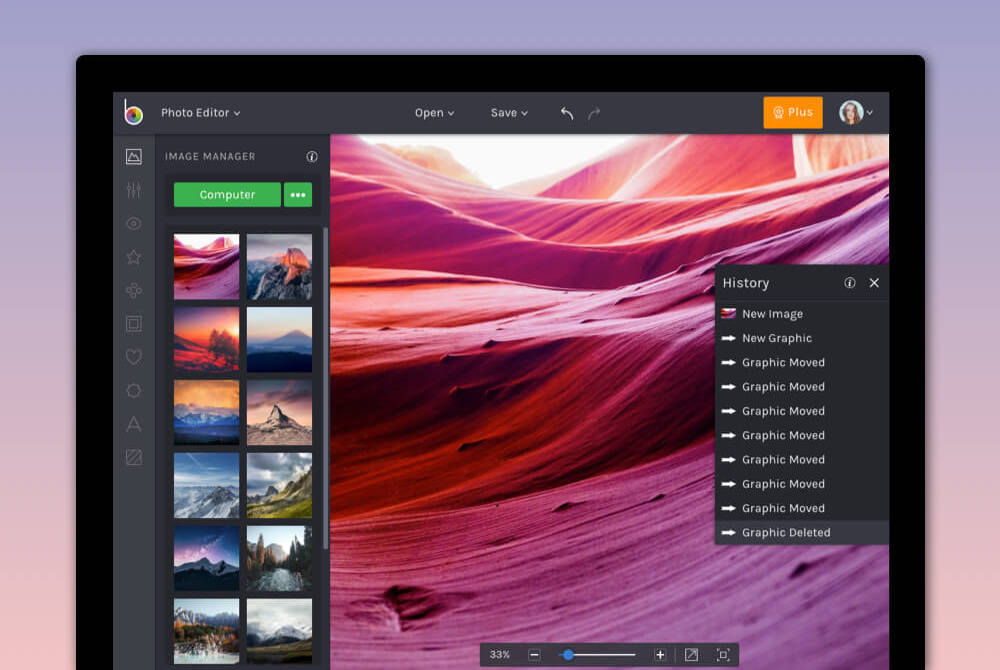
پس از نوشتن متن خود، تنها کافی است گزینه Enter را روی صفحه کلید (گوشی، رایانه و لپ تاپ فرقی ندارند) بفشارید. البته توجه کنید که استفاده از متن، عناصر گرافیکی و یا الگوهای بصری در حاشیه هیچ کدام اجباری نیستند و شما باید بر حسب علاقه، سلیقه و شرایط خود استفاده از آنها را در پیش بگیرید.
سرانجام اکنون پس از ساخت تصویر کلاژ خود یا در حقیقت قرار دادن چند عکس کنار یکدیگر، میتوانید از آن برای همیشه استفاده کنید. به این منظور باید به قسمت بالای صفحه نگاه کنید. در این قسمت یک آیکون حذف، و دو آیکون مخالف برای بازگردان تغییرات و انجام دوباره آنها قرار دارند.
به غیر از این آیکونها، گزینههای Save و Share هم در اختیار شما قرار دارند. با فشردن گزینه Share میتوانید تصویر نهایی خود که شامل چند عکس و … است را در شبکههای اجتماعی محبوب مانند فیسبوک، پینترست، تامبلر، توییتر و … به اشتراک بگذارید.
اما گزینه Save یکی از همان مواردی است که بسیاری از کاربران از آن استقبال میکنند. این گزینه اجازه میدهد که شما تصویر نهایی را روی دستگاه، گوگل درایو، دراپ باکس و سایر فضاهای ابری ذخیره کنید. هنوز هم احساس میکنید که ذخیره عکس روی دستگاه بهترین گزینه است؟ با فشردن گزینه Computer در بخش Save، میتوانید تصویر را روی رایانه، لپ تاپ یا گوشی خود دانلود کنید.
وبسایت Canva
یکی دیگر از وبسایتهای فعال در این زمینه که اتفاقا محبوبیت خیلی زیادی هم دارد، Canva است. شاید بتوان تنها دلیل این که آن را در رتبه دوم فهرست قرار دادیم، نیاز به عضویت نامید. شما برای استفاده از این وبسایت آنلاین ویرایش و ادغام تصاویر، باید به وسیله یکی از راههای فیسبوک، حساب جیمیل و یا حساب اختصاصی Canva وارد سایت شوید.
البته این فرایند چندان سخت نیست و اگر شما حساب جیمیل داشته باشید، طی کمتر از ۱ دقیقه میتوانید به ویرایشگر سایت دسترسی پیدا کنید. ویرایشگر این وبسایت رابط کاربری جذابتری از وبسایت پیشین دارد اما به سختی میتوان گفت که ویژگیهای کدام یکی از این دو وبسایت بهتر هستند.
در واقع ویژگیهای هر دو کاملاً سطحی هستند تا کاربران در سریعترین زمان و سادهترین شکل ممکن، تصاویر خود را کنار یکدیگر قرار دهند. به این برای مثال قرار نیست ویژگی ارائه تصاویر سه بعدی و … در اختیار شما قرار بگیرد.
برای این منظور شما باید به سمت ابزارهای حرفهای بروید. پیشنهاد میکنیم آموزش فتوشاپ سه بعدی را برای عمل به این مهم در اولویت خود قرار دهید. آموزش مذکور در ادامه قابل دسترسی است. برای دسترسی به این آموزش، روی لینک زیر کلیک کنید.
• آموزش فتوشاپ سه بعدی، طراحی و متحرک سازی — کلیک کنید
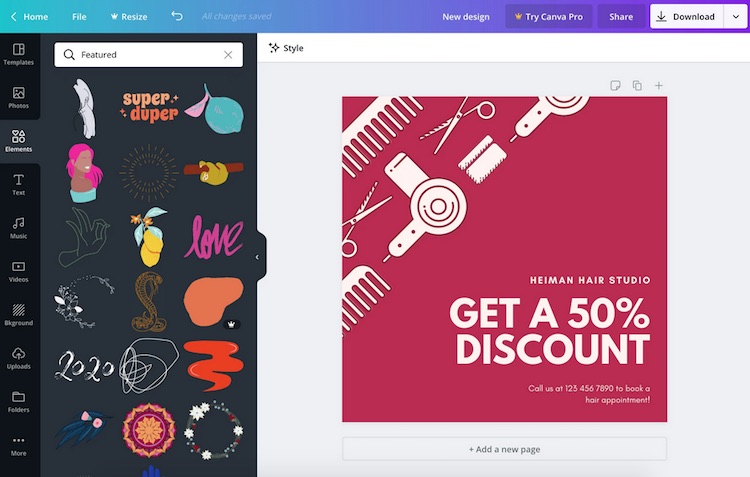
اما روش استفاده از سرویس یاد شده چگونه است؟ پس از ورود به وبسایت و ورود به حساب، کار چندان سختی پیش روی شما نیست. مانند قسمت قبلی همه لایهها روی یک بستر سفید قرار میگیرند.
شما در بخش Elements یا همان عناصر میتوانید الگوهای بصری از تصویر تا الگوهای گرافیکی را وارد این بستر کنید. از جمله الگوهای این بخش میتوان به تصاویر پیشفرض رایگان، جدول، قاب، اشکال، خطوط، نقاشیهای ساده، نمودارها و … اشاره کرد.
به بخش بعدی میرسیم؛ اگر استفاده از حاشیه در آموزش کار با وبسایت قبلی را به یاد داشته باشید، در این بخش نیز حین کار کردن با قسمت Background هیچ مشکلی پیش روی شما نخواهد بود. با استفاده از این بخش به سادگی میتوانید رنگهای مختلف و الگوهای زیبا و کارآمد را به فاصله میان تصاویر اضافه کنید
. با ورود به بخش Text باری دیگر مانند آموزش بالا با متنهایی مواجه میشوید که نوشتههای جالبی محسوب میشوند ولی برای کاربران ایرانی مناسب نیستند. به سادگی میتوانید خودتان با نوشتن متن مورد نظر به زبان فارسی، این مشکل را حل کنید.
ولی ما هنوز به مهمترین بخش این آموزش نپرداختهایم؛ چطور باید تصاویر را بارگذاری کنیم؟ بخش Uploads این اجازه را به شما میدهد. شما با توجه به الگویی که قبلاً در بخش Layouts انتخاب کردهاید، میتوانید همان مقدار تصویر را به این صفحه اضافه کنید.
یک بار دیگر میتوانیم با اشاره به قسمت قبل، در اینجا هم به گزینههای Share و Download اشاره کنیم. با انتخاب کردن گزینه اول، این فرصت در اختیار شما قرار میگیرد که در چهار زبانه موجود، تمام اهداف خود را عملی کنید.
گزینه People و Social شما را قادر میسازند تا از پیامرسانها و شبکههای اجتماعی برای اشتراک تصویر خود استفاده کنید. گزینه Link در همین صفحه، یک پیوند مستقیم برای نمایش تصویر خروجی ایجاد میکند. گزینه Embed هم برای وبسایتها کاربرد دارد و به وسیله آن میتوانید این تصویر را درون صفحه خود قرار دهید.
در آخر گزینه Download هم در اختیار شما قرار دارد که با انتخاب آن، فرمتهای JPG، PNG، PDF – Standard و PDF – Print در اختیار شما قرار میگیرند. رایجترین فرمت تصویر بین کاربران عادی و با توجه به استفادهای که آنها دارند، JPG است و ما هم پیشنهاد میکنیم از همین فرمت استفاده کنید.
آیا این فرمتها جوابگوی کار و هدف شما نیستند؟ به هر حال این وبسایتها اغلب برای استفادههای روزمره مناسب هستند و انتظار نمیرود که بتوانند همه نیازهای شما را برآورده کنند. اگر پس از قرار دادن دو تصویر کنار همدیگر هنوز از خروجی راضی نیستید، بهترین اقدام، مشاهده آموزش کامل فتوشاپ در سایت فرادرس است.
• برای تهیه مجموعه آموزش فتوشاپ (Photoshop)— کلیک کنید
دیگر وب سایت ها برای دادن دو عکس کنار همدیگر
وبسایت PicMonkey یکی دیگر از گزینهها برای استفاده از ویژگی ویرایش تصاویر است. اگرچه این وبسایت تنها مدت محدودی به شما اجازه استفاده از قابلیتهایش را ارائه میدهد اما اکنون چندین سال است از سوی مراجعه انگلیسی به عنوان یکی از بهترین وبسایتهای حوزه کلاژ تصاویر شناخته میشود.
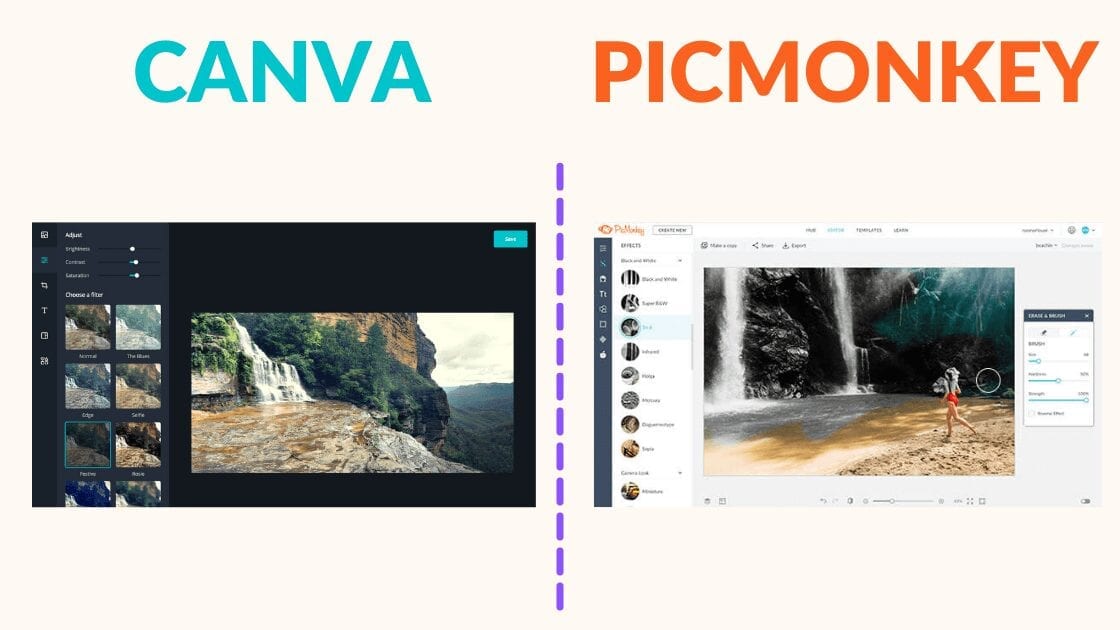
گزینه Edit a Photo به شما اجازه میدهد مراحل ویرایش را آغاز کنید. از سوی دیگر گزینه Start a free trial ویژگیهای قابل توجه و کارآمد این وبسایت را در اختیار شما قرار میدهد.
وبسایت FotoJet هم یکی دیگر از نمونههای جایگزین برای انجام این کار است که کار کردن با آن چندان سخت نیست. تنها با ورود به سایت و سپس ورود به ویرایشگر، با صفحهای رو به رو میشوید که در دو وبسایت بالا هم به صورت کامل آنها را آموزش دادیم.
به این منظور اگر نیاز به راهنمایی دارید، باید از قسمت Photo در نوار ابزار سمت چپ صفحه، گزینه Add Photo را انتخاب کنید. استفاده از لینکهایی که در وب یافت میشوند و همچنین استفاده از شبکه اجتماعی فیسبوک برای وارد کردن تصاویر، از دیگر قابلیتهای شایان ذکر FotoJet هستند.
در این وبسایت میتوانید از لایههای خلاقانهتری استفاده کنید و اندکی از کلیشهها فاصله بگیرید. همچنین نسخه قابل نصب این وبسایت هم در دسترس قرار دارد و میتوانید آن را روی ویندوز نصب کنید. اگر هنوز نمیدانید چطور باید یک کلاژ مناسب را بسازید تا چشم همه به آن خیره شود، آموزش مونتاژ عکس میتواند به شما کمک کند تا در هر وبسایت، عملکردی بینظیر داشته باشید.
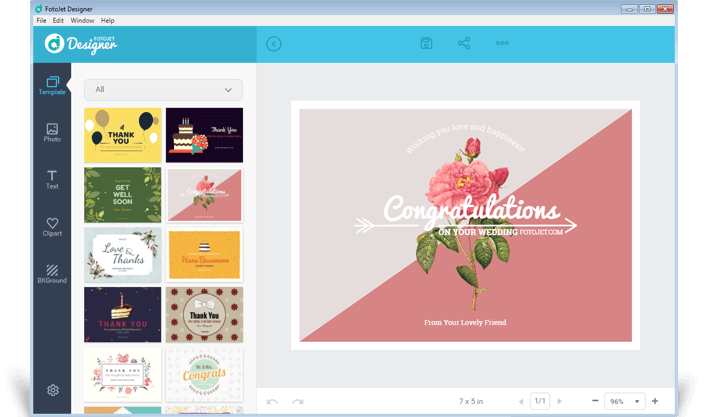
به عنوان آخرین مورد، ما استفاده از وبسایت Loupe را هم پیشنهاد میدهیم این وبسایت تقریباً یکی از راحتترین و سادهترین نمونههای ممکن در کنار هم قرار دادن دو تصویر به شما میرود.
اگر عجله دارید، دفعه بعد این وبسایت را در اولویت قرار دهید. البته باید این موضوع را هم در نظر بگیرید که این وبسایت اجازه نمیدهد شما تصاویر را از دستگاه خود روی سایت بارگذاری کنید. تمام این روند باید از طریق یک شبکه اجتماعی و یا یک پلتفرم دیگر مانند توییر، فیسبوک، تامبلر، گوگل درایو و … انجام شود.
اگرچه این آخرین پیشنهاد ما در این زمینه بود ولی به لطف فرادرس، پیشنهادهای استثنائی برای آموزش و افزایش علم هرگز تمام نمیشوند.
این موسسه به عنوان بزرگترین سایت ارائه آموزشهای آنلاین کشور در تمام زمینهها از جمله طراحی گرافیک، تدوین، ویرایش تصاویر، برنامه نویسی، دروس تخصصی و عمومی و … پیشرو است.
آدرس وبسایت فرادرس در ادامه آورده شده است.






























دیدگاه ها