متاسفانه بسیاری از برنامهها، نرم افزارها و اپلیکیشنهایی که روی رایانه و گوشیهای هوشمند عرضه میشوند، از زبان فارسی پشتیبانی نمیکنند و معمولاً کاربرانی که با این موارد مانند ویندوز آشنایی ندارند، نمیتوانند به خوبی با آنها کار کنند.
افزون بر این برخی از سیستم عاملها نیز از زبان فارسی پشتیبانی نمیکنند که این موضوع مشکلات دو چندانی را برای کاربرانی ایرانی به وجود میآورد. برای مثال آی او اس و آیپد او اس شرکت اپل و مک او اس همین شرکت که به ترتیب روی آیفون، آیپد و محصولات مک این شرکت نصب شدهاند، از زبان فارسی در محیط خود پشتیبانی نمیکنند و کاربران ایرانی مجبور هستند تا برای استفاده عادی از آنها، تجربه زیادی کسب کنند.
با این حال آموزشهای کامپیوتر فرادرس این مشکل را تا حد زیادی حل کرده است و شما میتوانید با فرا گرفتن و دنبال کردن آنها، در مدت زمان کوتاهی حتی بدون نیاز به یادگیری زبان انگلیسی، به سادگی حتی با سیستم عامل مک رایانههای اپل هم کار کنید.
اما برخلاف تصور کاربران، مایکروسافت این امکان را در نسخههای مختلف سیستم عامل ویندوز فراهم کرده است. یعنی شما میتوانید به صورت رسمی نسخههای مختلف ویندوز از ویندوز ۷ تا ویندوز ۱۰ را فارسی کنید و از محیط فارسی آنها لذت ببرید.
به همین دلیل ما در ادامه نه تنها روش و مراحل رسمی انجام این کار در ویندوز ۷، ۸ و ۱۰ را بیان میکنیم، بلکه فایل دانلودی آن را نیز در اختیار شما قرار خواهیم داد.
فارسی کردن محیط ویندوز ۱۰ و ۸
اول از همه باید توجه کنید که فرایند و مراحل فارسی کردن محیط ویندوز ۱۰ و ۸ تقریباً یکسان است و شما روند مشابهی را دنبال خواهید کرد. این روند در ویندوز ۷ اندکی تفاوت دارد که در ادامه همین مقاله آن را نیز آموزش خواهیم داد اما اکنون تنها به ویندوز ۱۰ و ۸ میپردازیم.
اما پیش از آن که ادامه دهیم، باید متوجه باشید که شاید زبان فارسی آنطور که انتظار دارید، تجربه بینظیری را در اختیار شما قرار ندهد. در حقیقت زمانی که محیط ویندوز ۱۰ را فارسی میکنید، با توجه به اصول زبان فارسی، نوشتهها و متون در قسمت راست صفحه قرار میگیرند و همین اتفاق در تنظیمات و دیگر بخشهای سیستم عامل نیز رخ خواهد داد.
برخی از تغییرات ظاهری نیز به دنبال این اتفاق پیش خواهند آمد که در مجموع شاید شما آنها را مناسب در نظر نگیرید اما در واقع بدون وقوع چنین حالتی، اساساً زبان فارسی نمیتواند در هیچ سیستم عاملی پیاده شود.
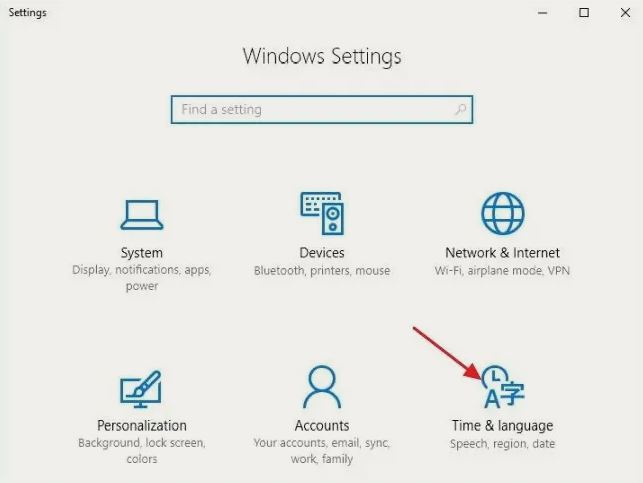
احتمالاً قبلاً این موضوع را درون گوشیهای اندرویدی مشاهده کردهاید و اکنون ذهنیت مناسبی دارید. در نتیجه اگر مشکلی با تغییرات مذکور ندارید، میتوانید ادامه مقاله مطالعه کنید.
همچنین ما در انتهای همین مقاله آموزش انگلیسی کردن دوباره ویندوز را قرار خواهیم داد تا اگر پس از فارسی کردن محیط ویندوز تجربه ناخوشایندی را پشت سر گذاشتید، بتوانید آن را به حالت سابق بازگردانید.
ابتدا باید درک کنید که ویندوز ۱۰ در اکثر اوقات به صورت خودکار و با توجه به اطلاعاتی که به دست میآورد، زبان کامپیوتر یا لپ تاپ شما را تعیین میکند.
پس حتی اگر قبلاً حین راهاندازی و نصب ویندوز نیز انگلیسی را انتخاب نکرده باشید، معمولاً خود سیستم عامل چنین تصمیمی را اتخاذ میکند.
چون ما میخواهیم به صورت دستی و بدون استفاده از فرایندهای خودکار زبان ویندوز را تغییر دهیم، ابتدا باید جلوی این پروسه را بگیریم.
به همین منظور شما باید وارد Settings یا همان تنظیمات ویندوز شوید. این بخش از طریق منوی Start قابل دسترسی است. از طرفی اگر تنظیمات را پیدا نمیکنید، میتوانید با کلیک راست روی صفحه، به سادگی گزینه ورود به تنظیمات را مشاهده کنید. جست و جو در منوی Start نیز یکی دیگر از روشهای ورود به تنظیمات است.
پس از ورود به تنظیمات باید وارد قسمت Accounts شوید که در همان صفحه اول و نمای کلی Settings، قابل مشاهده است.
با ورود به این بخش میتوانید گزینه Sync your Settings را مشاهده کنید. شما باید وارد این بخش شده و تمام گزینههایی که قابل تیک زدن هستند را غیرفعال کنید. به این صورت ویندوز از این پس هرگز به صورت خودکار تنظیمات زبان شما را تنظیم نخواهد کرد.
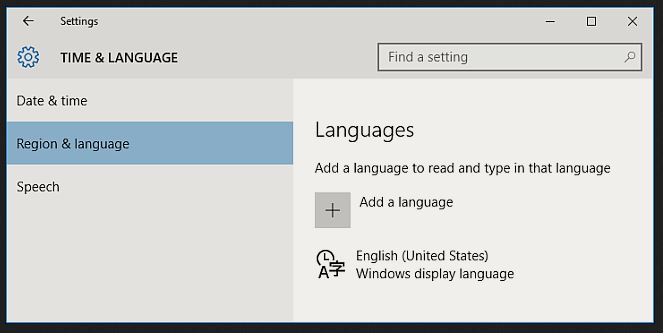
اکنون باید در همان بخش با کلیک روی دکمه بازگشت به صفحه اصلی Settings بازگردید. اکنون نوبت آن است که برای تنظیم زبان فارسی وارد بخش Time & Language شوید که باری دیگر در همین صفحه قابل مشاهده است.
با ورود به این بخش، چندین گزینه در نوار ابزار سمت چپ صفحه نمایش داده میشوند که شما باید یکی از آنها را با نام Region & Language انتخاب کنید.
در این قسمت تنظیمات مربوط به زبان قابل مشاهده هستند و شما به صورت آشکار میتوانید وجود زبان انگلیسی را مشاهده کنید. از آنجایی که ما به زبان فارسی نیاز داریم، شما باید روی گزینه Add Language کلیک کنید و سپس در فیلد جدیدی که نمایش داده میشود، زبان فارسی را پیدا کرده و روی آن کلیک کنید.
برخی از کاربران در این مرحله نمیتوانند زبان فارسی را پیدا کنند. مطمئن باشید که زبان فارسی در فهرست یاد شده وجود دارد. اگر نمیتوانید آن را پیدا کنید، در همان فهرست عبارت Persian را جست و جو کنید.
اکنون گزینه Next در اختیار شما قرار میگیرد که باید روی آن کلیک کنید تا وارد مرحله دانلود این زبان شوید. اکنون باید اطمینان حاصل کنید که اتصال اینترنت شما برقرار است. (اگر به صورت مستقیم به اینترنت دسترسی ندارید، انتهای همین مقاله را مطالعه کنید)
اکنون باید گزینه Set as my windows display language را انتخاب کنید تا این زبان پس از دانلود جایگزین زبان انگلیسی در محیط ویندوز ۱۰ شود. نگران استفاده از زبان انگلیسی و فارسی در صفحه کلید نباشید چون تغییر در آنها رخ نخواهد داد.
پس از اتصال به اینترنت، روی گزینه Install کلیک کنید تا فرایند دانلود آغاز شود. زبان فارسی حجم چندانی ندارد و ویندوز ۱۰ در زمان بسیار کوتاهی میتواند آن را دریافت کند.
پس از این که دانلود به اتمام رسید، به هیچ عنوان اجازه ندهید دستگاه راهاندازی مجدد یا همان ریاستارت بشود. شما اکنون باید یک مرحله دیگر را نیز پشت سر بگذارید. در همین قسمت و در گزینه Country or Region شما باید کشور خود را روی ایران (Iran) تنظیم کنید.
نهایتاً پس از تنظیم Windows display Language روی Persian، دستگاه خود را ریاستارت کنید. پس از روشن شدن مجدد دستگاه، زبان محیط ویندوز ۱۰ شما به فارسی تغییر کرده است و تا زمانی که شما بخواهید، روی همین زبان باقی خواهد ماند. توجه کنید که این مراحل برای ویندوز ۸ نیز یکسان است و شما میتوانید با طی کردن روند مشابهی، و یا مشاهده آموزش ویندوز ۸ زبان فارسی را در محیط ویندوز ۸ به کار بگیرید.
با این وجود اگر نمیتوانید هیچ یک از بخشها را در ویندوز ۸ و ۱۰ پیدا کنید، مسلماً این به معنای عدم وجود این گزینهها در سیستم عاملهای یاد شده نیست. پیشنهاد میکنیم برای آشنایی بیشتر و انجام راحتتر این مراحل و تمام فرایندهای دیگری که به این سیستم عاملها مربوط است، آموزش ویندوز ۱۰ را در اولویت قرار دهید.
فارسی کردن محیط ویندوز ۷
احتمالاً بسیاری از شما بدون آن که بخش بالا را بخوانید، مستقیماً سراغ این بخش آمدهاید.
این موضوع با توجه به محبوبیت و درصد استفاده کاربران از ویندوز ۷ اصلاً عجیب نیست. اگر بخش بالا را نخواندهاید، تنها باید ذکر کنیم که تغییر زبان محیط ویندوز ۷ به فارسی شاید برای همه کاربران خوشایند نباشد اما به هر حال شما همیشه میتوانید زبان محیط ویندوز ۷ را به حالت سابق بازگردانید.
برای شروع این فرایند از منوی استارت و قسمت جست و جوی آن، عبارت «Change display language» را جست و جو کنید تا این گزینه را درون Control Panel برای شما باز کند.
در این بخش با چندین زبانه یا همان Tab مواجه میشوید که بالای آنها عبارت Region and Language به چشم میخورد. در این قسمت شما باید روی گزینه Install/Uninstall Languages کلیک کنید. در صفحه جدیدی که باز میشوید، ابتدا گزینه Launch Windows Update را انتخاب و سپس روی Optional updates are available کلیک کنید.
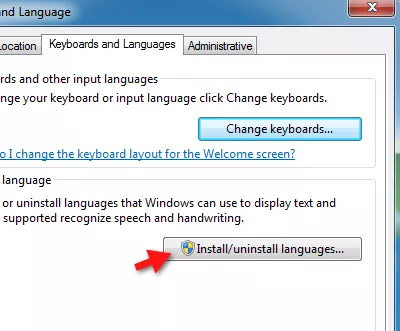
در این قسمت شما میتوانید وارد گزینه Windows 7 Language Packs بشوید که به شما اجازه میدهید زبانهای مورد نیاز خود را دریافت کنید. بدون آن که چندان شما را سردرگم کنیم، به گزینههای ضروری میپردازیم: در این بخش باید افزون بر یافتن زبان فارسی و انتخاب کردن آن، گزینه Install Updates را هم انتخاب کنید.
اگر این تنظیمات را به درستی انجام دهید، اکنون میتوانید با ورود به بخش Clock, Language and Region و سپس انتخاب گزینه Change display language و با مراجعه به زبانه Keyboards and Languages، زبان فارسی را که دانلود شده است، برای اعمال شدن روی محیط ویندوز ۷ انتخاب کنید.
به این منظور در همین بخش سرانجام گزینه Choose a display language را انتخاب کنید و از درون آن به دنبال زبان Persian بگردید. پس از یافتن و انتخاب این زبان، گزینه OK را تایید کنید.
اکنون همه چیز تمام شده است و اگر شما لپ تاپ و یا کامپیوتر خود را ریاستارت کنید، به محض روشن شدن با محیط فارسی ویندوز مواجه میشوید.برای اطلاعات بیشتر می توانید آموزش ویندوز ۷ فرادرس را مشاهده نمایید.
عیبیابی دلیل فارسی نشدن ویندوز ۷، ۸ و ۱۰
متاسفانه برخی از کاربران گزارش کردهاند که با وجود انجام تمام این مراحل برای ویندوز، زبان کامپیوتر آنها هنوز هم فارسی نشده است.
این مشکل معمولاً زمانی رخ میدهد که تنظیمات شما در حالت ادمین ثبت نمیشوند و در نتیجه سیستم آنها را به صورت کلی و عمده اعمال نمیکند.
اگر همین مشکل برای شما نیز رخ داده است، وارد بخش Region & Language شوید و روی گزینه Copy Settings کلیک کنید. با کلیک روی این گزینه، یک صفحه جدید پیش روی شما باز خواهد شد که شما باید تمام گزینههای موجود در آن را تیک بزنید. فعال کردن این گزینهها به معنی اعمال این تنظیمات برای حالت ادمین است.
حالا با ریاستارت سیستم میتوانید از تغییر زبان محیط ویندوز به فارسی لذت ببرید. اگر مشکل همچنان پابرجا باشد، احتمال این که مراحل را اشتباه انجام داده باشید، بسیار بالا است.
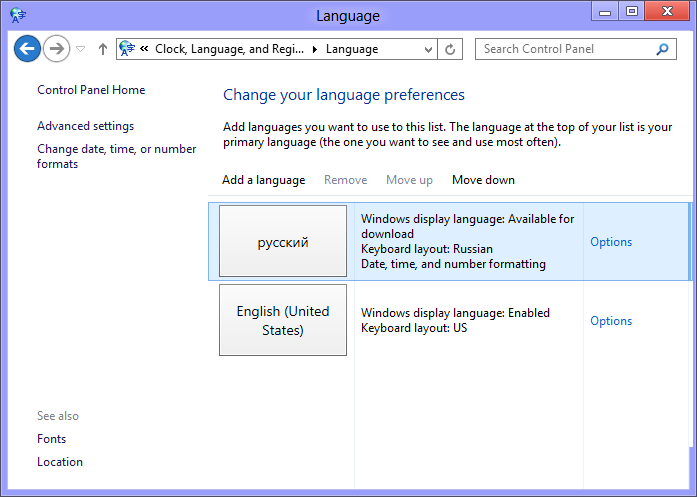
اگر با انجام دقیق و قدم به قدم مراحل بالا باز هم نتوانستید زبان سیستم را به فارسی تغییر دهید، دو را پیش روی شما قرار میگیرد: استفاده از فایل نصبی فارسیسازی یا جست و جوی انگلیسی در اینترنت.
مورد اول را در بخش بعدی همین مقاله بررسی میکنیم اما اگر بخواهید میتوانید در اینترنت نیز جست و جو کنید. پاسخ بسیاری از پرسشهای شما تنها طی چند دقیقه از طریق اینترنت و مخصوصاً وب انگلیسی قابل دسترسی است.
اما اگر به خوبی نتوانید با اینترنت کار کنید، به هیچ پاسخی برای سوالات خود نخواهید رسید. پس پیش از انجام هر کاری آموزش کار با اینترنت را فرا بگیرید، چرا که علاوه بر ضروری بودن آن برای حل این سناریو، اینترنت اکنون به قسمت بزرگی از زندگی بشر تبدیل شده است و نمیتوان آن را نادیده گرفت.
دانلود فارسی ساز ویندوز ۱۰
در مراحل بالا شما باید برای دانلود فارسی ساز ویندوز به صورت مستقیم از طریق خود تنظیمات این سیستم عامل اقدام کنید. ممکن است بنا به دلایلی نتوانید به صورت مستقیم فارسی ساز ویندوز را از آن قسمتها دانلود کنید.
به همین دلیل ما در زیر لینک دانلود نسخههای ۶۴ بیتی و ۳۲ بیتی فارسی ساز ویندوز ۱۰ را قرار میدهیم. شما میتوانید این فایلها را براساس نسخه ویندوز ۱۰ خود دانلود و نصب کنید.
بعد از دانلود و استخراج فایل دانلود شده، روی Start کلیک کرده و در قسمت جست و جو، عبارت ipksetup را بنویسید.
بعد از تایید عبارت جست و جو شده، صفحه جدیدی برای شما باز خواهد شد که شما میتوانید در آن به قسمت Install Display Languages مراجعه کنید. در این قسمت با کلیک روی گزینه Browse، فیلد نشانی برای شما باز میشود که باید آدرس محل استخراج فایل دانلود شده را به آن بدهید. با انتخاب گزینه Next مراحل نصب آغاز میشود. نهایتاً پس از مشاهده عبارت «Progress: Complete» دستگاه خود را ریاستارت کنید تا تغییرات در پسزمینه اعمال شوند.
حالا پس از روشن شدن مجدد دستگاه، هنوز هم زبان محیط ویندوز ۱۰ به فارسی تغییر نکرده است.
شما حالا باید مراحل تنظیم زبان ویندوز ۱۰ روی فارسی را با توجه به چیزی که بالا در قسمت «فارسی کردن محیط ویندو ۱۰ و ۸» به آن اشاره کردیم، انجام دهید. در این بین نیاز نیست مراحل دانلود زبان فارسی از طریق ویندوز را دنبال کنید و صرفاً باید مراحل اعمال زبان را انجام دهید.
تغییر زبان فارسی به انگلیسی در ویندوز
اگر پس از تغییر زبان ویندوز به فارسی از نتیجه راضی نباشید، میتوانید آن را دوباره به زبان انگیسی بازگردانید. برای انجام این کار مراحل پیچیدهای پیش روی شما نیست.
باری دیگر وارد قسمت Time & Language شوید و روی زبانه Region & Language کلیک کنید. گزینه Windows display language اکنون برای شما نمایش داده میشود که احتمالاً از همین مقاله آن را به یاد دارید. در این بخش میتوانید زبان را روی انگلیسی یا همان English قرار دهید.
پس از راهاندازی مجدد، زبان دستگاه باری دیگر به حالت سابق باز میگردد.
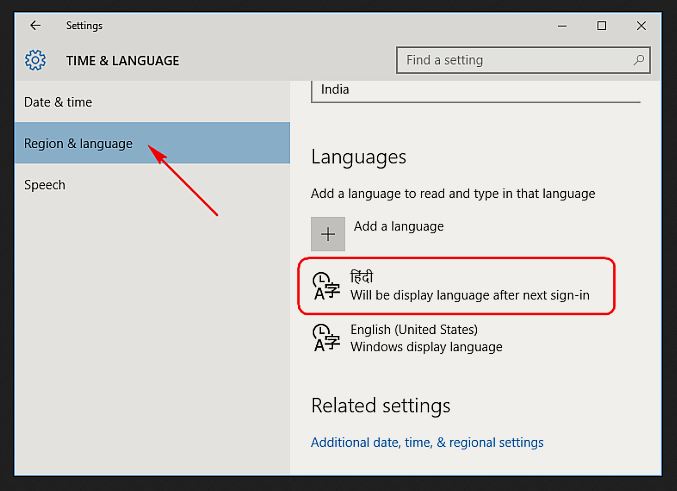
اما اگر زبان فارسی نتواند به شما کمک کنید و محیط رضایتبخشی را برای شما فراهم نیاورد، شما چطور میتوانید با کامپیوتر و لپ تاپ خود به سادگی کار کنید و هر روز نیز موارد جدیدی را یاد بگیرید؟ تعداد زیادی از کاربرانی که به انگلیسی مسلط نیستند، بارها این سوال را خودشان میپرسند.
فرادرس به عنوان بزرگترین موسسه آموزش ویدیویی و آنلاین کشور در حوزههای کامپیوتر، برنامه نویسی، گرافیک، دروس عمومی و تخصصی و …، پاسخ سوالهای بیانتهای شما در این زمینهها است. این موسسه باسابقه با برخی از بهترین دبیرهای کشور آموزشهایی را تهیه و عرضه میکند که میتوانند شما را به هدف خود در هر زمینهای برسانند.
برای مشاهده مجموعه آموزش نسخه های مختلف ویندوز – کلیک کنید





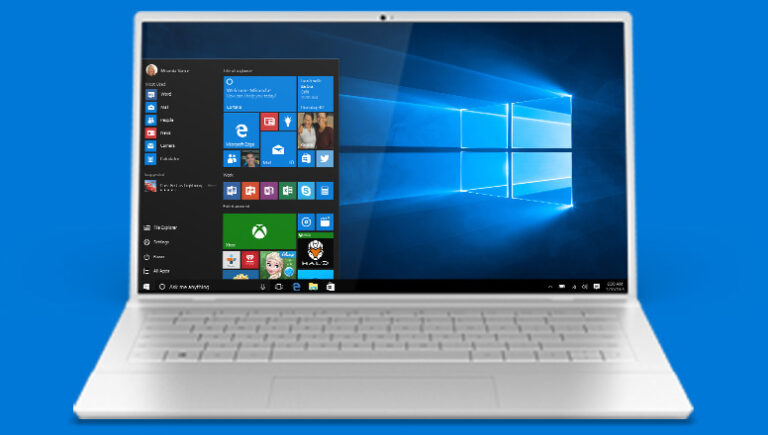
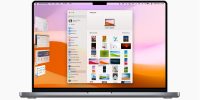




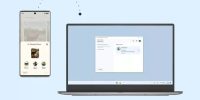

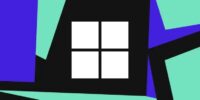

















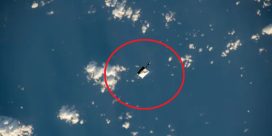



نظرات
شما کانال تلگرام هم دارین؟
بله. از سایدبار سایت میتونید عضو بشید
مطلب خوبی بود
سلام
ممنون
اما این فارسی سازی که گذاشتید مربوط به سال ۱۳۹۷ است- نسخه جدید هم لطف می کنید
وقت بخیر
همین سازگاره. تست کنید