مهم نیست که رمز خود را گم یا فراموش کرده باشید، همهی ما میدانیم که این اتفاق چقدر اذیت کننده است. در نتیجه اگر پسورد ورود به حساب ویندوز ۱۰ خود را گم کردهاید، ما اینجا هستیم تا به شما کمک کنیم تا این مشکل را رفع کنید؛ بدون این که بخواهید حساب فعلی خود را رها کنید.
پیدا یا ریست کردن رمز اکانتتان بسته به چند عامل مختلف میتواند از راههای متفاوتی انجام شود؛ اما اطمینان داشته باشید که در هر صورت یکی از این روشها میتوانند موفق عمل کرده و مشکل شما را حل کنند.
۱- ریست کردن پسورد اکانت مایکروسافت
برای این کار باید به صفحهی ریکاوری اکانت مایکروسافت مراجعه کرده و ایمیل، شماره تلفن و یا نام کاربری اسکایپ خود را وارد کنید. در صفحهی بعد نوع ارسال کد امنیتی را انتخاب و اطلاعات مورد نیاز را وارد کنید. در این مرحله کدی برای شما ارسال خواهد شد که باید آن را در کادر مقابل خود وارد کنید و پس از تأیید هویت، میتوانید رمز جدید خود را وارد کنید.
۲- ریست کردن پسورد اکانت
در صورتی که از یک اکانت محلی استفاده میکنید، میتوانید ابتدا این روش را امتحان کنید. برای این کار نیاز به نسخهی ۱۸۰۳ و بالاتر ویندوز ۱۰ خواهید داشت. برای این کار در زیر نام کاربری اکانت خود گزینهی Reset password را انتخاب کنید. در مرحلهی بعد باید به سؤال امنیتی خود پاسخ دهید و سپس پسورد جدید خود را وارد کنید.
در صورتی که در حال حاضر در یکی از اکانتها باشید نیز میتوانید با فشردن سه کلید Ctrl + Alt + Delete و سپس انتخاب Change a password وارد صفحهی انتخاب اکانتی شوید که قصد تعویض رمز آن را دارید.
۳- ریست کردن پین
در صورتی که برای ورود به اکانت خود از پین استفاده میکنید، میتوانید از چند راه مختلف پین خود را ریست کنید. یکی از این راهها انتخاب گزینهی I forgot my PIN در زیر کادر ورود پین است. پس از انتخاب این گزینه وارد صفحهی بازیابی پسورد مایکروسافت میشوید و باید رمز اکانت خود را وارد کنید. در صفحهی بعد نوع ارسال کد امنیتی را انتخاب و اطلاعات مورد نیاز را وارد کنید. در این مرحله کدی برای شما ارسال خواهد شد که باید آن را در کادر مقابل خود وارد کنید و پس از تأیید هویت، میتوانید پین جدید خود را وارد کنید.
۴- تغییر پین از طریق تنظیمات ویندوز
اگر در حال حاضر وارد اکانت خود شدهاید، کار بسیار سادهای را در پیش دارید. برای تغییر پین حساب کاربری خود در این روش تنها کافی است تا وارد صفحهی تنظیمات ویندوز شوید و سپس از آنجا به مسیر Accounts > Sign-in رفته و بر روی گزینهی I forgot my PIN کلیک کنید. پس از وارد کردن رمز حساب خود پین جدید را وارد کنید و بر روی گزینهی OK کلیک کنید.
۵- استفاده از CMD ویندوز
یکی از سریعترین راههای تغییر رمز ویندوز استفاده از CMD است که البته برای انجام آن باید کمی زحمت بیشتری به خود بدهید. برای این کار تنها کافی است در نوار جستوجوی ویندوز عبارت cmd را تایپ کرده و سپس با کلیک راست بر روی اولین گزینه و انتخاب Run as administrator وارد صفحهی CMD شوید.
در این صفحه کد زیر را نوشته و بجای عبارت «account» نام اکانت خود را قرار دهید و بجای عبارت «password» رمز جدید را وارد کنید:
net user account password
پس از وارد کردن عبارتها کلید Enter را در کیبورد فشار دهید.
۶- تغییر پسورد از طریق یک اکانت ادمین دیگر
در صورتی که کامپیوتر شما یک اکانت ادمین دیگر نیز دارد میتوانید خود را خوششانس بدانید. برای استفاده از این روش وارد اکانت ادمین دوم شده و در بخش جستوجو عبارت Computer Management را وارد و بر روی اولین گزینه کلیک کنید. در کادر سمت چپ به مسیر Local Users & Groups > Users رفته، بر روی اکانت مدنظر کلیک راست کرده و گزینهی Set Password را انتخاب کنید. رمز جدید را وارد کرده و با همین رمز وارد اکانت دیگر شوید.
توجه کنید که این روش ممکن است برخی فایلهای اکانت را قفل کند و تنها به صورت محلی قابل انجام است.
۷- ریست کردن ویندوز
در صورت استفاده از نسخهی قدیمیتر از ۱۸۰۳ کار کمی برایتان سخت خواهد بود چرا که این نسخهها دارای گزینهای مستقیم برای تغییر رمز نیستند و در صورت گم کردن رمز خود باید ویندوز را ریست کنید که این به معنای پاک شدن تمام دادهها و برنامههایتان خواهد بود.
برای این کار در صفحهی ورود به حساب دکمهی Shift صفحهکلید را نگه داشته و از بخش پاور صفحه ویندوز را ری استارت کنید. پس از بارگذاری کامل ویندوز صفحهای با عنوان Choose an option را مشاهده خواهید کرد که در اینجا باید به مسیر Troubleshoot > Reset this PC رفته و بر روی گزینهی Remove everything کلیک کنید.
۸- ساخت یک دیسک بازیابی پسورد
این روش نیز برای نسخههای قدیمیتر از نسخهی ۱۸۰۳ و تنها برای اکانتهای محلی قابلاستفاده است.
یک درایو USB را به رایانهی خود متصل کنید. در بخش جستوجوی ویندوز عبارت Create a password reset disk را وارد کرده و بر روی اولین گزینه کلیک کنید. در صفحهی جدید گزینهی Next را انتخاب کنید و در صفحهی بعدی درایو یواسبی خود را انتخاب کنید. به صفحهی بعد رفته و پس از تایپ رمز عبور خود بر روی گزینهی Next کلیک کنید و سپس گزینهی Finish را انتخاب کنید.
در صورت نیاز به استفاده از این دیسک وارد صفحهی ورود به حساب ویندوز ۱۰ شده، بر روی گزینهی Reset password و سپس Next کلیک کنید و در کادر موردنظر درایو خود را انتخاب کنید. به صفحهی بعد رفته و پس از تایپ رمز عبور جدید خود بر روی گزینهی Next کلیک کنید و سپس گزینهی Finish را انتخاب کنید.



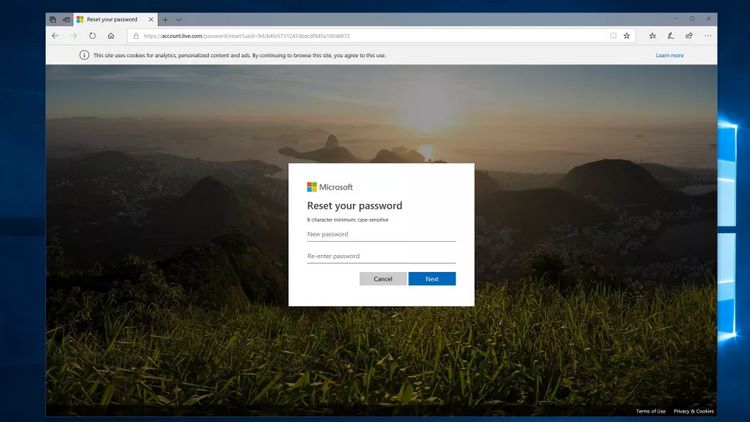
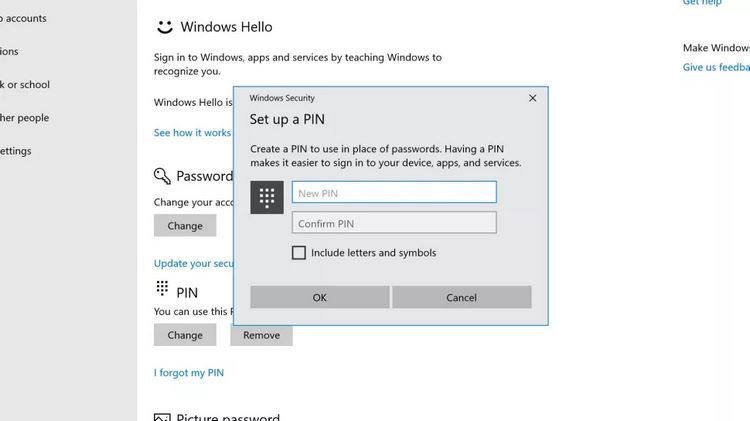
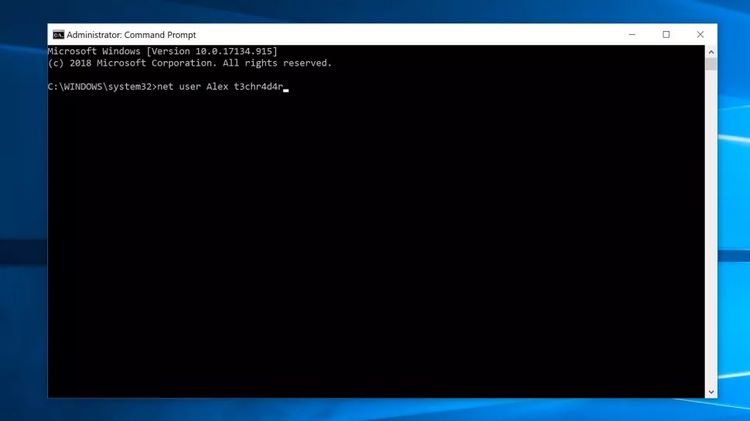
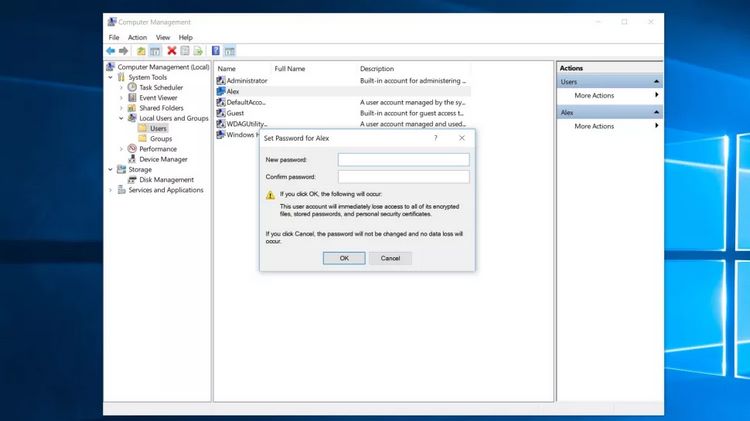
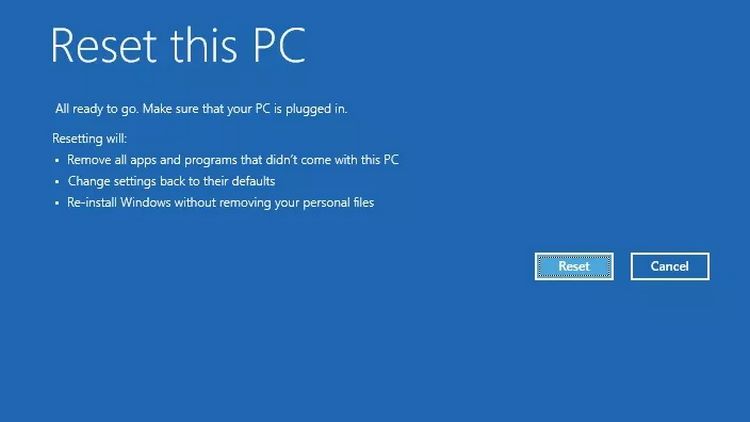
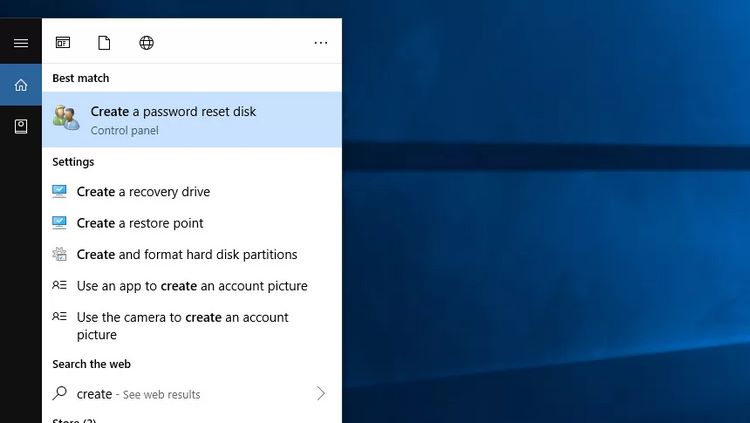

























دیدگاه ها