در این مقاله قصد داریم طریقهٔ گرفتن اسکرین شات در کروم بوک را به شما آموزش دهیم. گرفتن اسکرین شات و ذخیرهٔ تصویر روی صفحه، یکی از مقدماتیترین کاربردهای یک سیستم هوشمند بوده که در کامپیوترهای شخصی، از طریق کیبوردشان قابل استفاده است؛ اما در کروم بوکها که کاربران چنین دسترسی به کیبورد ندارند، چگونه باید از این قابلیت مهم و کلیدی استفاده کرد؟
نیازی به نگرانی نیست، چرا که گوگل توانایی گرفتن و ذخیره اسکرین شات را از چند طریق برای دارندگان کروم بوک فراهم کرده است. از این رو ما نیز انواع مختلف روشهایی که با آن میتوان در کروم بوک (چه با کیبورد و چه بدون آن) اسکرین شات گرفت را برایتان آوردهایم که با استفاده از آنها میتوانید تمام صفحه یا بخشی از آن را برای خودتان ذخیره کنید. علاوه بر این، به شما آموزش میدهیم که چگونه این اسکرینشاتهای ثبت شده را به کلیپبورد منتقل کنید و مکان ذخیرهسازیشان را از کجا بیابید.
۱) چگونه تصویر کل صفحه را در کروم بوک ذخیره کنیم
رایجترین راه برای گرفتن یک اسکرین شات روی کروم بوک استفاده از ترکیب کلیدهای روی کیبوردتان میباشد. شما میتوانید این کار ساده را تنها با گرفتن همزمان دو دکمهٔ کنترل (Ctrl) + کلید نمایش ویندوز انجام دهید (کلید دوم در واقع دکمهای است که میان کلید کاهش روشنایی و کلید تمامصفحهسازی قرار گرفته است. اگر هم بخواهیم به روش کیبورد سنتی بگوییم، این دکمه، همان کلید F5 خواهد بود.)
وقتی این دو کلید را بهصورت همزمان نگه داشتید، کروماواس (ChromeOS) که همان سیستم عامل دستگاه شماست، پیامی مبنی بر اینکه «اسکرین شات شما ذخیره شده است» میدهد. این پیام تا حدود ۱۰ ثانیه پس از گرفتن اسکرین شات روی صفحهٔ شما باقی میماند. نام خودکاری هم که برای فایل شما انتخاب میشود شامل تاریخ و زمان دقیقی است که اسکرینشات در آن گرفته شده است.
۲) چگونه بخشی از صفحه را ذخیره کنیم
کروم بوکها دو روش کلی دیگر برای گرفتن اسکرین شات دارند: بریدن و محدودکردن تصویر به بخش خاصی از صفحه و ذخیرهٔ کل صفحهٔ موردنظر. البته لازم است ذکر شود مورد دوم قابلیتی رسمی و ثبتشده نیست؛ از این رو نمیتوان گفت که آیا روی همهٔ دستگاهها عمل خواهد کرد یا خیر.
در این روش برای ذخیرهسازی تنها بخش بهخصوصی از صفحه، میتوانید از ترکیب همزمان کلیدهای کنترل (Ctrl) + شیفت (Shift) + کلید نمایش ویندوز استفاده نمایید. با نگهداشتن این سه کلید، نماد موس شما از حالت عادی درآمده و فرم آن شکل و شمایلی شبیه به یک علامت بهعلاوه (+) به دست میآورد. این موضوع به شما توانایی این را میدهد تا با کشیدن یک مستطیل دور بخشی که مدنظرتان هست، آن را ذخیره کنید.
شما همچنین میتوانید بهآسانی و با فشردن همزمان کلیدهای کنترل (Ctrl) + دگرساز (Alt) + نمایش ویندوز نیز از صفحهٔ مورد نظر خود عکس بگیرید. پس از نگهداشتن این سه دکمه، هر صفحهای که انتخاب نمایید برایتان ذخیره خواهد شد.
۳) روشهای دیگر برای گرفتن اسکرین شات روی کروم بوک
در صورتی که دارای کروم بوکی هستید که از دکمههای کاربردی ذکرشده پشتیبانی نمیکند، نگران نباشید، چرا که شما میتوانید با رویکردی مشابه تبلتهای اندرویدی، از صفحهٔ موردنظرتان عکس بگیرید. برای این کار، تنها کافی است دکمهٔ «خاموش/روشن» و دکمهٔ «کاهش صدا»ی دستگاهتان را همزمان فشار دهید.
اگر هم نه به کیبورد دسترسی دارد و نه به دکمهای که گفته شد، میتوانید بهعنوان تلاش آخر، به منوی مرورگر کروم رفته و با دنبال کردن مسیر زیر، تصویر صفحهٔ دستگاهتان را ذخیره کنید:
منو (Menu) > ابزارهای دیگر (More tools) > گرفتن اسکرین شات (Take Screenshot)
متأسفانه بریدن بخشی از تصویر گرفتهشده بهطور مستقیم در این روش امکانپذیر نیست.
۴) چگونه اسکرین شات گرفتهشده را روی کروم بوک ذخیره کنیم
اگر شما به روش اسکرین شات گرفتن روی ویندوز ۱۰ (ذخیرهٔ خودکار فایل در کلیپبورد سیستم بههنگام استفاده از دکمهٔ PrtSc) عادت کردهاید، میتوانید تا حدودی از این قابلیت روی کروم بوکتان هم بهره ببرید.
وقتی روی کروم بوک خود اسکرین شات میگیرید، به پیامی که ظاهر میشود خوب نگاه بیندازید. در پایین پیام ظاهرشده، گزینهٔ «کپی در کلیپبورد» (Copy to clipboard) باید برایتان قابل انتخاب کردن باشد.
به محض این که این گزینه را انتخاب کنید، اسکرین شات ذخیرهشدهتان به کلیپبورد اضافه و کپی میشود. پس از آن نیز میتوانید تصویر ذخیرهشده را روی هر فایلی که خواستید، بچسبانید (Paste کنید).
۵) یافتن اسکرین شاتهای گرفتهشده
اگر چندین بار از روشهای گفتهشده استفاده کردید و حال دنبال محل ذخیرهشدن تصاویرتان هستید، نگران نباشید. همهٔ اسکرین شاتهای شما در کنار یکدیگر و در مکانی امن روی دستگاهتان ذخیره میشوند و هرگاه که خواستید، میتوانید به آنها دسترسی پیدا کرده و آنهایی که باب میلتان نیست را حذف کنید. اسکرین شاتهای کروم بوک در پوشهٔ دانلودهای دستگاه (به نام Downloads) با فرمت png. ذخیره میشوند.
اگر نتوانستید این پوشه را پیدا کنید، این امکان نیز وجود دارد تا برای یافتنش از نوار جستجوی دستگاه (Search) استفاده کنید. عبارت files را تایپ کنید، برنامهٔ Files را اجرا کرده و از لیست دسترسی کوتاه سمت چپ صفحه، پوشهٔ دانلودها را بیابید.



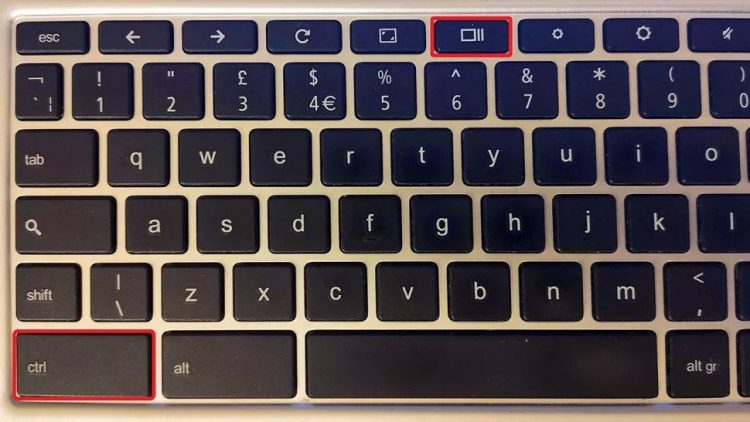
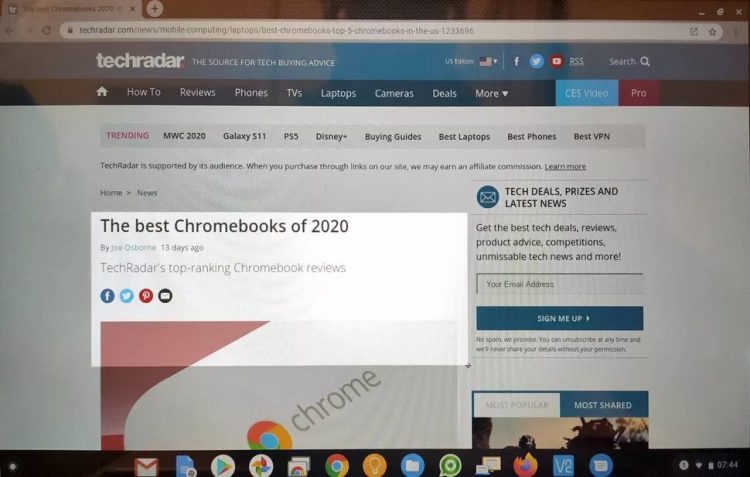
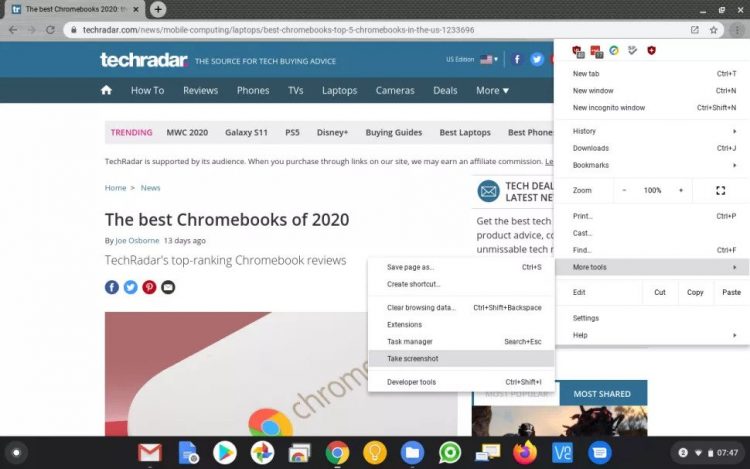
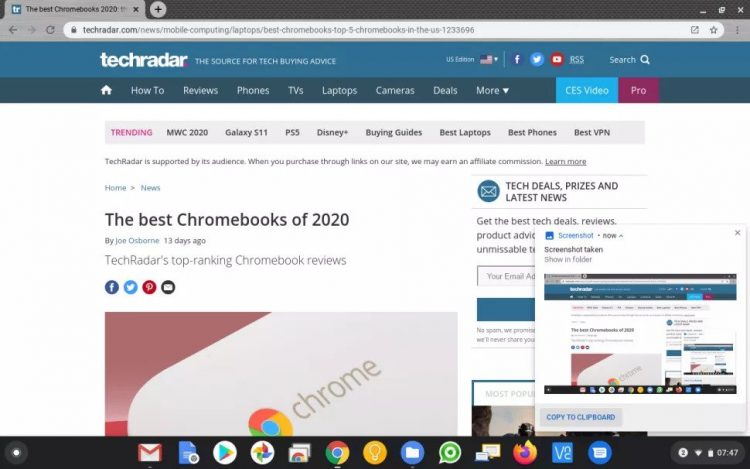
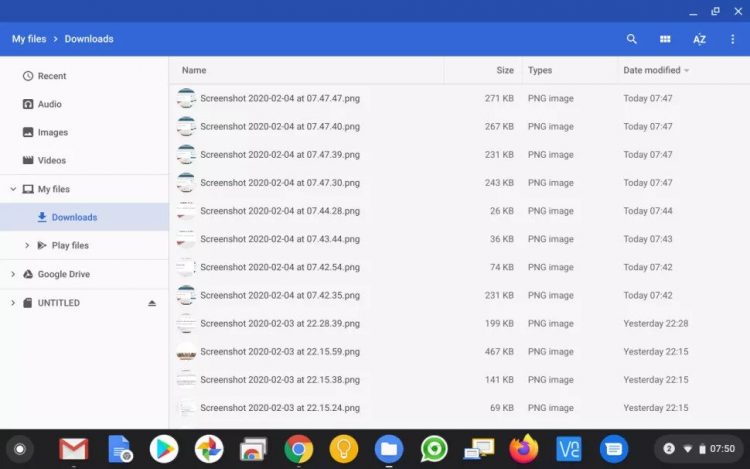



























دیدگاه ها