علیرغم اینکه به طور کلی آیکونهای ویندوز ۱۰ مشکلی ندارند ولی به نظر بسیاری از افراد این تصاویر جذاب نیستند بنابراین کاربران درصدد هستند تا بتوانند این آیکونها را شخصیسازی نمایند. برای انجام این کار، چندین روش وجود دارد که در ادامه میتوانید با آنها آشنا شوید.
پیدا کردن آیکونهای مخصوص ویندوز ۱۰
پیش از اینکه آیکونهای ویندوز ۱۰ را تغییر دهید، باید چند آیکون جدید داشته باشید تا بتوانید آنها را جایگزین کنید. این سیستم عامل چندین آیکون اضافه درون خود دارد ولی واقعیت آن است که آنها کافی نیستند.
سایت Falticon بهترین منبع برای دانلود آیکونهای مخصوص ویندوز است. این وبسایت میلیونها آیکون باکیفیت را بسیار مرتب دستهبندی کرده تا کاربران بتوانند راحتتر موارد مدنظر خود را پیدا کنند. شما میتوانید چندین آیکون را همزمان و در قالب یک پکیج دانلود کنید و یا دانه دانه هر کدام را که خواستید، بارگذاری نمایید.
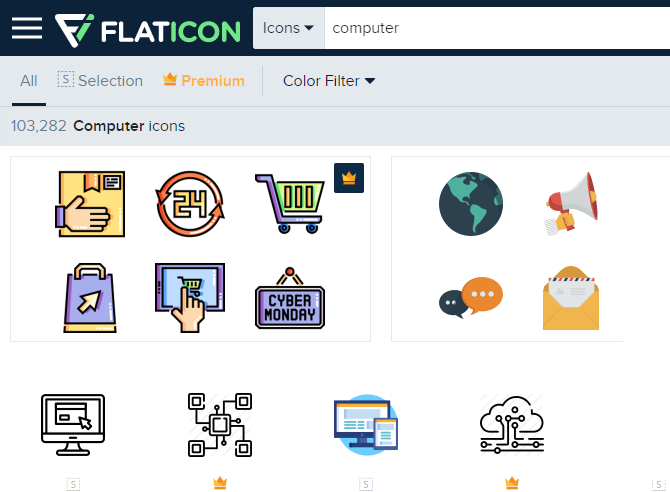
Falticon آیکونها را با فرمتهای گوناگون در اختیار کاربران قرار داده ولی پیشنهاد ما این است که شما آنها را با فرمت PNG دانلود کنید زیرا راحت میتوانید آنها را به فرمت ICO تغییر دهید. ضمن اینکه دانلودهای خام خود را در پوشهای به نام PNG Icons یا چیزی شبیه به این ذخیره کنید.
اگر آن چیزی که میخواستید را در این سایت پیدا نکردید، میتوانید به سایتهای مشابه نظیر Findicons، IconArchive یا GraphicBurger مراجعه نمایید.
تبدیل تصاویر با فرمت PNG به فرمت ICO
ویندوز از تصاویر با فرمت ICO برای انتخاب آیکونها استفاده میکند بنابراین شما هم باید عکسهایی در اختیار داشته باشید که پسوند ICO دارند.
نرمافزارهای زیادی وجود دارند که میتوانند فرمت تصاویر را به ICO تغییر دهند. یکی از این برنامهها ConvertICO نامیده میشود. این نرمافزار قادر است به صورت همزمان ۵۰ عکس PNG را به ICO تبدیل کند. به علاوه، اگر خواستید میتوانید آدرس URL یک تصویر را وارد کنید و با این نرمافزار آن را به ICO تغییر دهید.
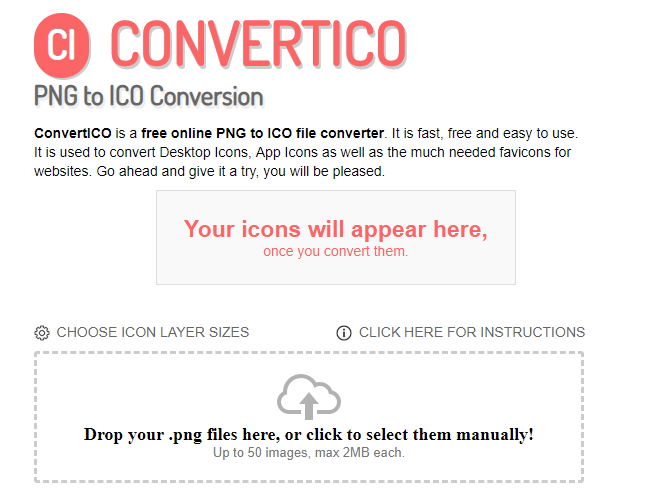
ضمن اینکه برنامه Format Factory هم گزینه ایدهآلی به شمار میرود. برای انجام این کار باید این نرمافزار را از سایتهای مختلف دانلود و نصب کنید. سپس از میان ستونهای سمت چپ، ستون Picture را باز نمایید و سپس ICO را برگزینید. در مرحله بعد، گزینه Add File را بزنید و از پنجره باز شده به مسیری که تصویر دلخواه در آن وجود دارد بروید. حالا با انتخاب عکس مدنظر، روی دکمه Open کلیک کنید. سپس OK و در مرحله آخر گزینه Start را از بالای صفحه برگزینید. ضمناً قبل از انجام هر کار به خاطر داشته باشید که از بخش Option مسیر خروجی را تغییر دهید و یا چنانچه خواستید برای هر فایل این کار را تکرار کنید، پیش از انتخاب گزینه Add File، آپشن Change را از پایین نمایشگر برگزینید. ضمناً، شما میتوانید از طریق تنظیمات، زبان نرمافزار نامبرده را به فارسی تغییر دهید.
در نهایت و پس از تغییر فرمت تصاویر به ICO، حتماً فایلهای تبدیل شده را در یک پوشه دائمی ذخیره کنید زیرا جابهجا یا حذف کردن آنها در آینده مشکلاتی به وجود خواهد آورد.
تغییر آیکونهای برنامهها در ویندوز ۱۰
در ویندوز ۱۰ خیلی راحت میتوانید آیکون میانبر یک برنامه را تغییر دهید ولی انجام این کار برای فایل اصلی آسان نیست بنابراین شما باید یک میانبر روی دسکتاپ به وجود بیاورید تا بتوانید آن را عوض کنید.
برای انجام این کار، از استارت منو به دنبال یک نرمافزار بگردید و روی اسم آن کلیک راست کنید و گزینه Open file location را بزنید. در پوشه باز شده، بر روی اسم آن برنامه کلیک راست کنید و از قسمت Send to، گزینه Desktop (Create Shortcut) را بزنید.
حالا شما این توانایی را دارید تا میانبر موجود در دسکتاپ را تغییر دهید. اینبار روی میانبر ایجاد شده کلیک راست کرده و سپس گزینه Properties را انتخاب کنید. پنجرهای باز میشود که باید به دنبال تب Shortcut بگردید. در صورت پیدا کردن، روی تب مربوطه کلیک نمایید و دکمه Change Icon را از پایین برگزینید.
در این قسمت لیستی از آیکونها را مشاهده خواهید کرد. برای اینکه بتوانید آیکون ساخته شده توسط خودتان را ببینید، گزینه Browse را بزنید و به پوشهای بروید که تصویر دارای فرمت ICO در آن قرار دارد.
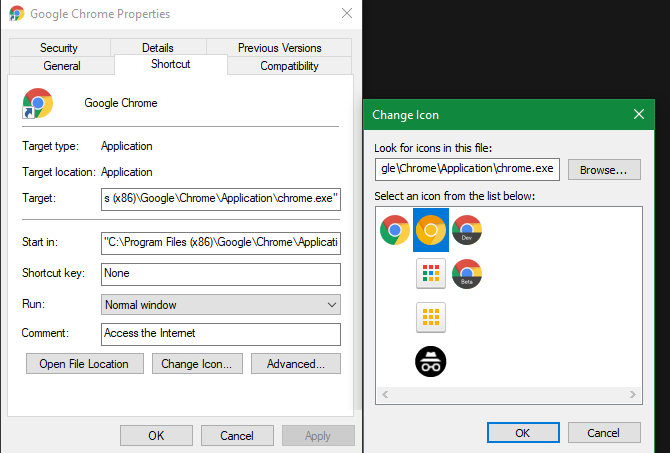
روی آیکون مدنظر خود دو بار کلیک کنید و بعد گزینه OK را در هر دو پنجره باز شده بزنید.
قرار دادن آیکونهای شخصیسازی شده در تسکبار
چنانچه میخواهید آیکونهای ساخته شده توسط خودتان را به تسکبار بیفزایید، آسانترین روش این است که همان مراحل بالا را دنبال کنید. سپس روی میانبر موجود در دسکتاپ کلیک راست نمایید و گزینه Pin to Taskbar را بزنید.
ضمناً، اگر دوست داشتید میتوانید آیکونی که در تسکبار وجود دارد را هم شخصیسازی کنید. برای انجام این کار، دکمه Shift را نگه دارید و روی نرمافزار مدنظر کلیک راست نمایید و گزینه Properties را بزنید. حالا همان مراحل گفته شده در بالا را دنبال کنید تا آیکون جدید را برای آن برنامه برگزینید.
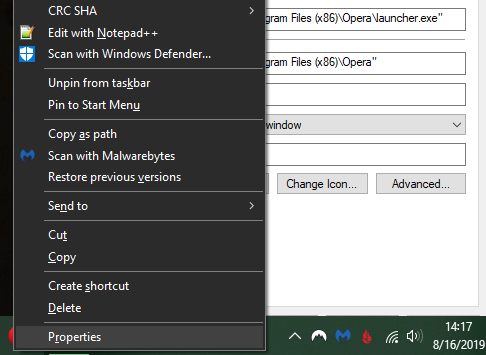
به خاطر داشته باشید که اعمال کردن چنین تغییراتی ممکن است کمی طول بکشد بنابراین اگر راهکارهای گفته شده را دنبال کردید و انجام دادید ولی توفیقی حاصل نشد، کمی منتظر بمانید.
تغییر آیکون هر پوشه در ویندوز ۱۰
تغییر آیکون هر پوشه هم مانند روشهای بالاست زیرا باید روی فولدر مدنظر کلیک راست کنید و سپس گزینه Properties را بزنید.
در پنجره باز شده به تب Customize بروید و دکمه Change Icon را از پایین برگزینید تا آیکون مدنظر را انتخاب نمایید. خودِ مایکروسافت تعدادی آیکون در اختیار شما قرار داده ولی به خاطر اینکه اکثر آنها قدیمی هستند و ظاهر جالبی ندارند، استفاده از آنها را پیشنهاد نمیکنیم.
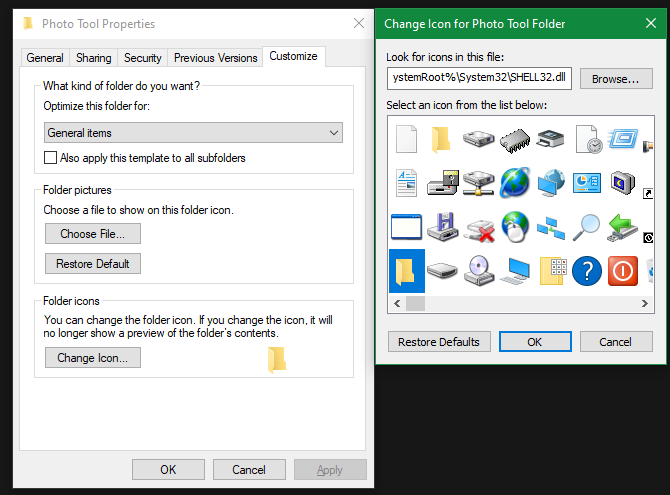
ضمن اینکه چنانچه از تغییر آیکون پشیمان شدید، میتوانید به همین پنجره بازگردید و گزینه Restore Defaults را بزنید تا ظاهر فولدر به همان شکل اصلی خود تغییر کند.
تغییر آیکون پوشهها به صورت همزمان
اگر میخواهید آیکون تمامی پوشهها را عوض کنید، باید کارهای تخصصیتری انجام دهید. به این نکته توجه داشته باشید که این اقدام ممکن است باعث آسیب دیدن رایانه شود بنابراین با احتیاط پیش بروید.
ابتدا عبارت regedit را در استارت منو بنویسید تا نرمافزار مربوطه ظاهر شود و سپس روی آن کلیک کنید. شما برای انجام کارها با این روش باید مجوزهای کامل دسترسی را اعطا نمایید. سپس آدرس زیر را در قسمت بالای اپلیکیشن Registry Editor بنویسید.
HKEY_LOCAL_MACHINE\SOFTWARE\Microsoft\Windows\CurrentVersion\Explorer
حالا از منوی سمت چپ روی پوشه Explorer کلیک راست کنید و از قسمت New روی عبارت Key ضربه بزنید. نام بخش به وجود آمده را Shell Icons قرار دهید و سپس از منوی سمت چپ آن را برگزینید. در یک فضای خالی از سمت راست کلیک راست و از قسمت New آپشن Expandable String Value را انتخاب کنید. نام آن را ۳ بگذارید. همین کار را تکرار نمایید و رشته جدید را ۴ بنامید.
در نهایت دو بار روی رشته ۳ کلیک کنید و در بخش Value data field، آدرس پوشهای که در آن آیکون مدنظرتان وجود دارد را در میان علامتهای نقل قول (” “) بنویسید. آسانترین کار برای انجام دادن این روش نگه داشتن دکمه Shift و کلیک راست کردن روی فایل ICO و سپس انتخاب گزینه Copy as path option است. آدرسی که در انتها وارد کردهاید باید شبیه مسیر زیر باشد:
“C:\Users\User\Documents\ICO Icons\folder.ico”
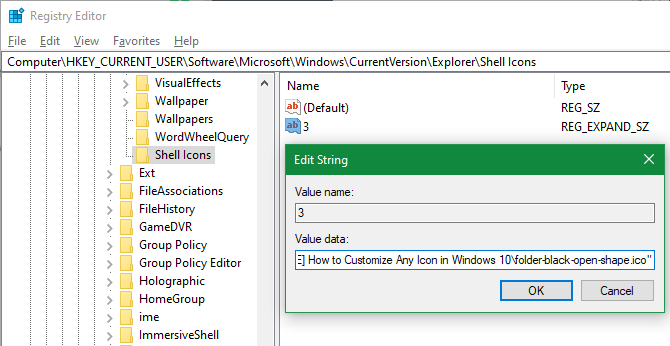
برای رشته ۴ نیز دقیقاً همین کارها را انجام دهید و سپس OK را بزنید و از برنامه Registry Editor خارج شوید. حال برای اینکه تغییرات اعمال شوند، فایل اکسپلورر را ببندید و دوباره اجرا کنید.
برای انجام این کار دکمههای Ctrl، Shift و Esc را همزمان فشار دهید تا تسکمنیجر باز شود. در صورت نیاز روی گزینه More details ضربه بزنید و از تب Processes برنامه Windows Explorer را بیابید. روی آن راست کلیک کرده و آپشن Restart را برگزینید.
این ترفند باعث خواهد شد آیکون جدید برای همه پوشهها استفاده شود. برای بازگرداندن این تنظیمات به حالت قبل، فقط کافی است رشتهای که در Shell Icon Registry ساختید را حذف نمایید.
نکته: این روش در برخی رایانهها که در آنها نسخه ۱۹۰۳ ویندوز ۱۰ نصب بوده کار نکرده بنابراین ممکن است در سایر ورژنها هم کارایی نداشته باشد.
تغییر آیکون فایلها با توجه به نوع آنها
برای هر نوع فایل و به صورت پیشفرض، ویندوز آیکون برنامهها را به یک شکل نشان میدهد ولی اگر شما دوست دارید این موضوع را تغییر دهید، میتوانید از ابزاری به نام FileTypesMan برای تغییر آیکون هر فایل بهره ببرید.
پس از دانلود و نصب این نرمافزار، دکمههای Ctrl و F را فشار دهید تا مسیر فایلی که میخواهید آیکون آن را تغییر دهید را پیدا کنید. از لیست موجود روی آن دو بار کلیک نمایید تا پنجره جدیدی باز شود که آپشنهای بیشتری دارد. در کنار قسمت Default Icon گزینه . . . (سه نقطه) را میبینید.
روی آن کلیک کنید تا پنجرهای باز شود که به شما اجازه میدهد از آنجا آیکون را تغییر دهید.
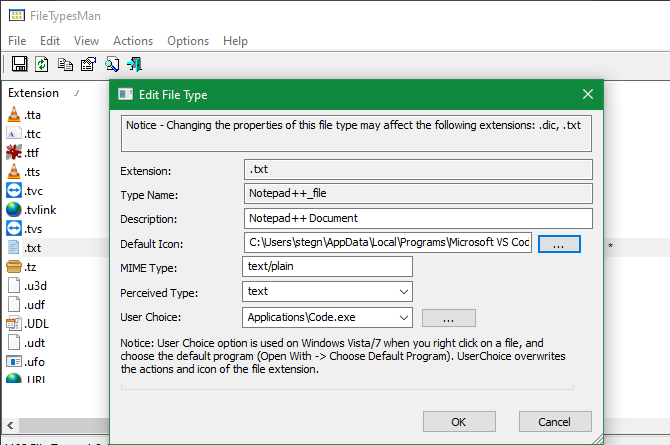
با استفاده از این روش شما میتوانید آیکونهای جداگانهای را استفاده کنید تا انواع فایلها را از هم جدا نمایید. این راهکار میتواند بیشتر به درد کسانی بخورد که میخواهند آیکون فایلهای JPG یا HTML را تغییر دهند و یا فایلهای قدیمیتر نرمافزار ورد (Word) را از DOC به DOCX عوض کنند.
تغییر آیکونهای درایورها در ویندوز ۱۰
برای تغییر آیکونها در ویندوز ۱۰ میتوانید از ابزار Drive Icon Changer استفاده کنید که کارایی آن شبیه برنامه FileTypesMan است اما پیچیدگی کمتری دارد. فقط کافی است یکی از درایورها و یکی از آیکونهای مدنظر را برگزینید تا تغییرات اعمال شود. البته باید رایانه را ریاستارت کنید تا شاهد عوض شدن آیکونها باشید.
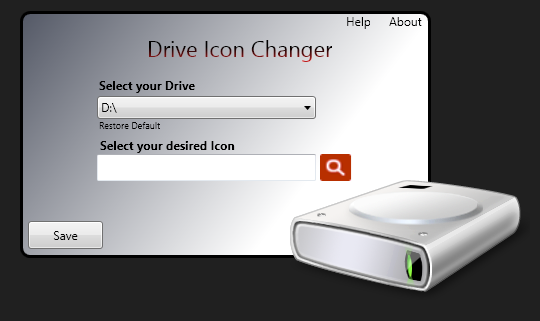
ساخت آیکونهای خالی برای آیکونهای موجود تسکبار
معمولاً آیکونهای موجود در بخش تسکبار در کنار یکدیگر به نمایش در میآیند ولی اگر دوست دارید میان این نرمافزارها فضای خالی وجود داشته باشد میتوانید از ترفندی که در ادامه میگوییم، استفاده کنید.
برای شروع، یک پوشه جدید در جایی بسازید که میتوانید همیشگی آن را حفظ کنید. نام این فولدر را Spaces را بگذارید. وارد آن بشوید و کلیک راست نمایید و سپس از بخش New گزینه Text document را بزنید. در مرحله بعد روی فایل دو بار ضربه بزنید تا باز شود.
در داخل فایل متنی (Text document) عبارات زیر را وارد کنید. این کار باعث خواهد شد تا فایلی ساخته شود که وقتی رویش کلیک میکنید، یک پنجره Command Prompt یک لحظه اجرا و بلافاصله بسته شود.
@echo off
Exit
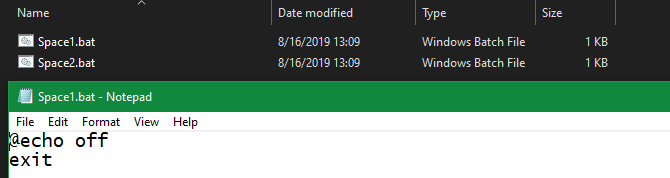
بعد از اینکه کارهایی که گفتیم را انجام دادید، به قسمت File بروید و سپس Save As را بزنید. در پنجره ذخیره کردن فایل، اسم آیکون را بهگونهای بنویسید که به عبارت .BAT ختم میشود. اگر میخواهید چندین نوع از این فایل بسازید، آن را کپی و سپس پیست کنید و توجه داشته باشید که اسم هر فایل را Space1.bat، Space2.bat و . . . بگذارید.
ساخت آیکون خالی
خودِ ویندوز آیکونهای خالی دارد ولی در آزمایشهای انجام شده، این آیکونها در تسکبار به صورت مربعهای خالی دیده خواهند شد و شفاف نخواهند بود. این یعنی شما باید خودتان دستبهکار شده و آیکونهای خالی و شفاف را بسازید.
یک برنامه ویرایش تصویر (مثلاً Paint) اجرا کنید و محوطهای مربعی شکل با ابعاد ۲۵۶*۲۵۶ پیکسل بسازید. دکمههای Ctrl و A را همزمان فشار دهید تا تمام عکس انتخاب و سپس دکمه Del (یا بعضاً Delete) را بفشارید تا پاک شود. با این کار میتوانید مربع شفافی بسازید.
امکان دارد در برخی موارد حتی اگر تصویر را ذخیره کردید هم شاهد آیکونی باشید که ظاهر مشکی دارد بنابراین پیشنهاد میشود با استفاده از ابزار ذرهبین، تا جایی که میتوانید روی عکس زوم کنید و با مداد در یک گوشه نقطهای بگذارید تا خیالتان راحت شود که دیگر مشکلی به وجود نمیآید.
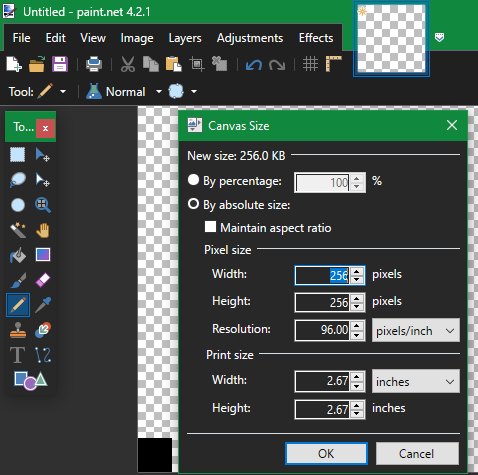
در نهایت فایل را با فرمت PNG ذخیره نمایید و سپس از یک ابزار تبدیلکننده فرمتش را به ICO تغییر دهید.
ساختن و سنجاق کردن میانبرها
در این قسمت باید روی هر فایلی که در اسم آن کلمه Space وجود دارد کلیک راست کنید و گزینه Create shortcut را بزنید. لازم به ذکر است که شما به فایل اصلی BAT نیازی ندارید بلکه باید از فایل میانبر استفاده کنید. به هر حال، روی فایل میانبر کلیک راست کنید و آپشن Properties را بزنید و در نهایت دکمه Change Icon را برگزینید تا آیکون خالی ساخته شده انتخاب شود.
زمانی که این کارها را انجام دادید، باید یک المان دیگر اضافه کنید تا میانبرها به تسکبار بیایند. در تب میانبرهای (Shortcut) هر فایل BAT، کلمه explorer را به ابتدای قسمت Target بیفزایید. فقط اطمینان حاصل کنید که قبل از علامت نقلقول به اندازه یک حرف، فاصله وجود داشته باشد.
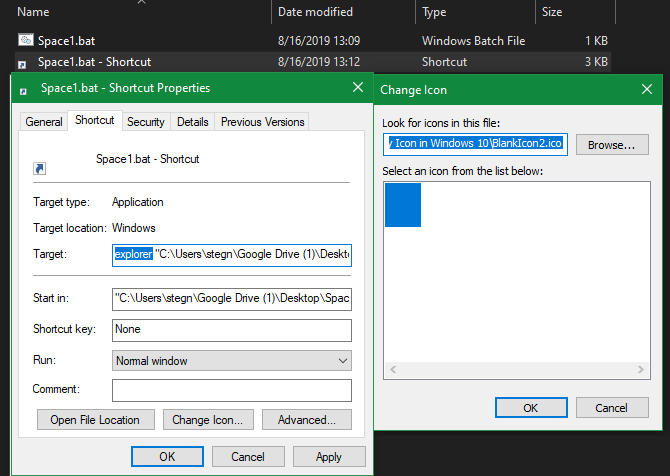
حالا میتوانید روی همه فایلهای Space کلیک راست کنید و گزینه Pin to taskbar را بزنید. با انتخاب این آپشن، آیکونهای خالی دیده خواهند شد تا بتوانید هر جا که خواستید آنها را قرار دهید.
چگونگی تغییر سایز آیکونها در ویندوز ۱۰
اگر میخواهید اندازه آیکونهای موجود در ویندوز ۱۰ را تغییر دهید، فقط کافی است در یک فضای خالی از دسکتاپ کلیک راست کنید و از قسمت View، یکی از آپشنهای Small icons، Medium icons یا Large icons برگزینید.
چنانچه هیچیک از این حالات را دوست نداشتید، دست خود را روی دکمه Ctrl بگذارید و نگه دارید و همزمان غلطک ماوس را بالا یا پایین کنید تا بتوانید آیکونها را به هر اندازهای که خواستید، تغییر دهید.
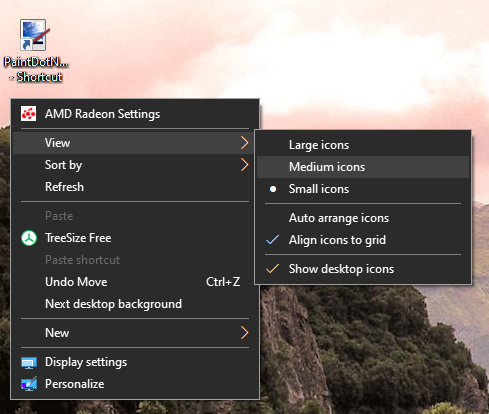
در پنجره نرمافزار فایل اکسپلورر اما، گزینههای بیشتری در زیر منوی View وجود دارند. ضمن اینکه روش تغییر اندازه آیکونها با دکمه Ctrl و غلطک اینجا هم کار میکند.
مشاهده آیکونهای مخفی در ویندوز ۱۰
اگر به دنبال آیکونی هستید ولی آن را پیدا نمیکنید، احتمالاً آن را مخفی کردهاید که برای ظاهر کردنشان فقط باید چند کار ساده را انجام دهید.
در هر قسمتی از دسکتاپ که میخواهید کلیک راست کنید. سپس از بخش View تیک آپشن Show desktop icons را برگزینید. حالا باید آیکونهای موجود در دسکتاپ ظاهر گردند.
اگر این ترفند مشکل شما را حل نکرد، احتمالاً رایانه شما در حالت تبلت است به همین دلیل نمیتوانید آیکونهای موجود در دسکتاپ را ببینید. برای غیرفعالسازی حالت مذکور، به تنظیمات (Settings)، سپس سیستم (System) و در نهایت حالت تبلت (Tablet mode) بروید و آن را خاموش کنید.
در پایان اگر دلتان برای آیکونهای پیشفرض ویندوز ۱۰ تنگ شده، باید آنها را از یک منوی دیگر بازیابی نمایید. برای انجام این کار به تنظیمات (Settings) و سپس شخصیسازی (Personalization) و بعد تمها (Themes) بروید و از سمت راست پنجره گزینه Desktop icon settings را برگزینید.
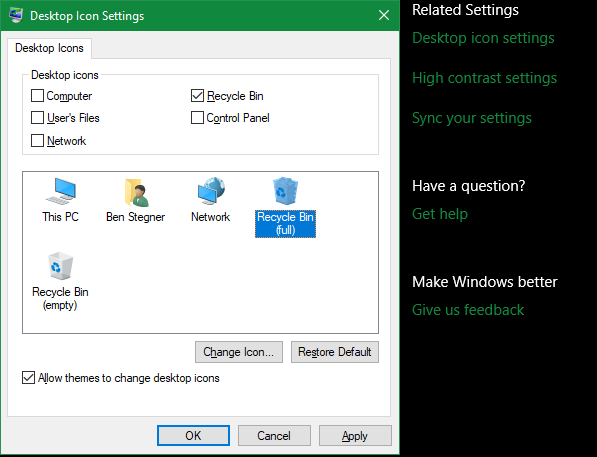
با این روش پنجره جدیدی باز میشود که از آنجا میتوانید آیکونهای قسمتهای This PC، فولدر کاربر، Network، Control Panel و Recycle Bin را تغییر دهید.
جمعبندی
حالا دیگر میدانید چگونه هر آیکون را در رایانه خود تغییر دهید و میتوانید به صورت همزمان یا جدا جدا تصاویر پوشههای مختلف را عوض کنید. به این نکته اشاره کنیم که گزینههای شخصیسازی ویندوز ۱۰ فقط به این همین چند موردی که ما گفتیم خلاصه نمیشود بلکه آپشنهای متعددی وجود دارد که توضیح دادن همه آنها در یک مقاله بسیار زمانبر و خستهکننده است.




























دیدگاه ها